In this blog post, I will show you the steps to create apple MDM push certificate for Intune iOS device management. For managing Apple iOS/iPadOS devices with Intune, you will need to create and then configure Apple MDM Push Certificate on Intune admin center. In this blog post, we will explore the steps to generate the certificate and configure it on Intune admin center. Let’s take a look.
Contents
Steps to Create Apple MDM Push Certificate
- Sign in to the Intune admin center.
- Click on Devices > Enrollment > Apple > Apple MDM Push Certificate.
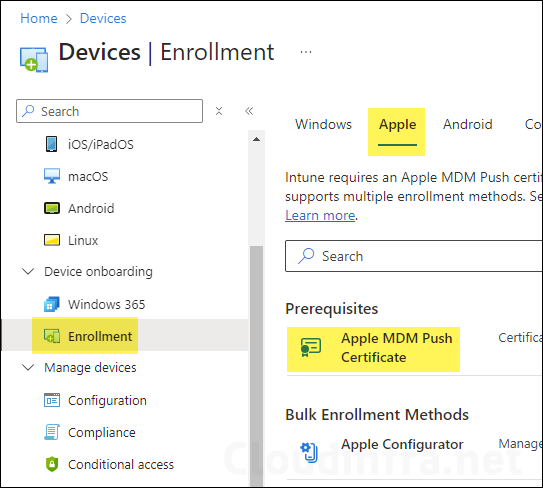
- On the Configure MDM Push certificate page, Click on I agree, then Download your CSR to generate a Certificate signing request file (IntuneCSR.csr). This we will use to generate the Apple MDM push certificate, and then click on Create your MDM push certificate.
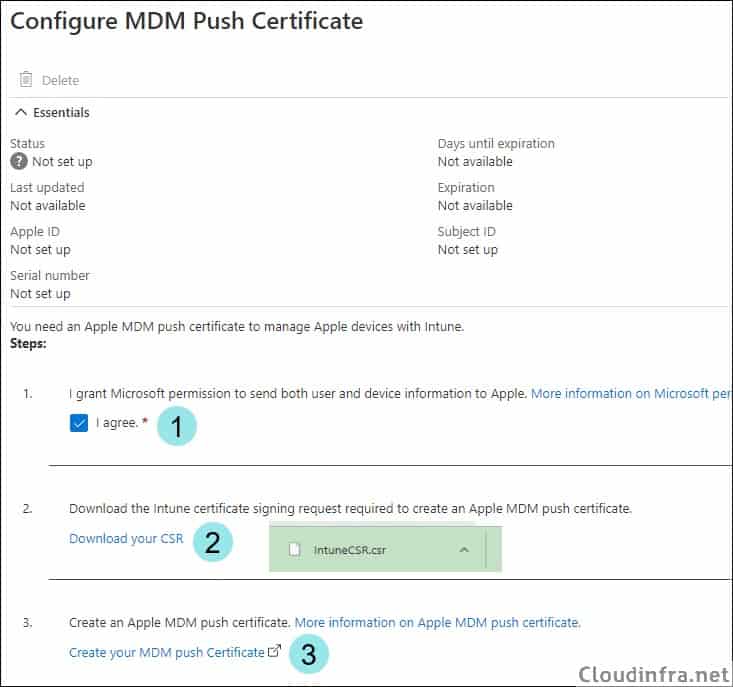
- You’ll be directed to the Apple website, where you’ll need to sign in using your Apple ID.
- If you don’t have an Apple ID, click Create yours now. To create an Apple ID, complete a registration form, including email address and phone number verification. You’ll then be signed in to the Apple Push Certificates Portal, as shown in the screenshot below.
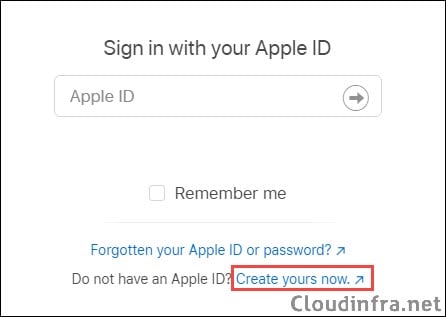
- Click the button Create a Certificate.
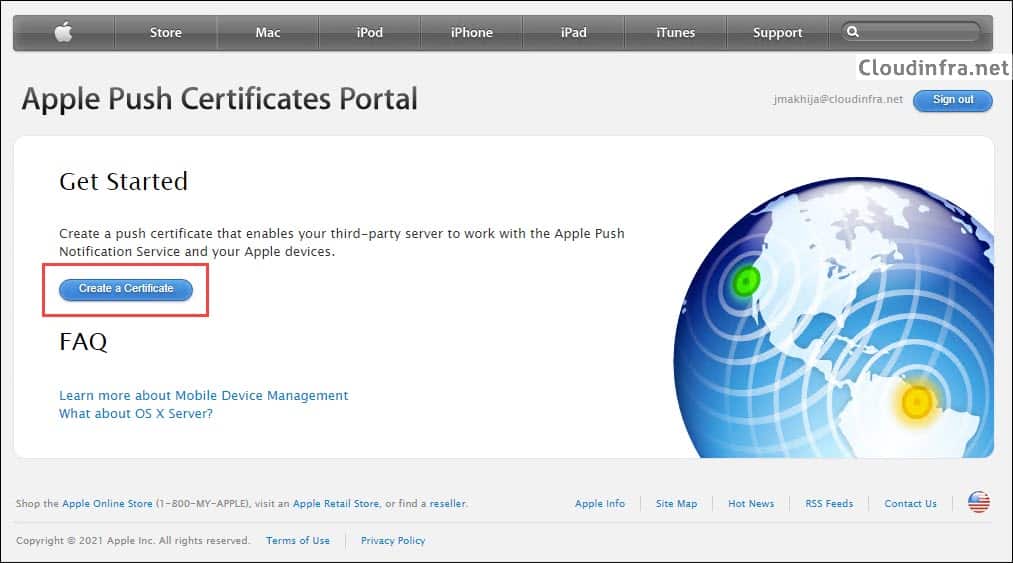
- Select the checkbox I have read and agree to these terms and conditions and Click on Accept.
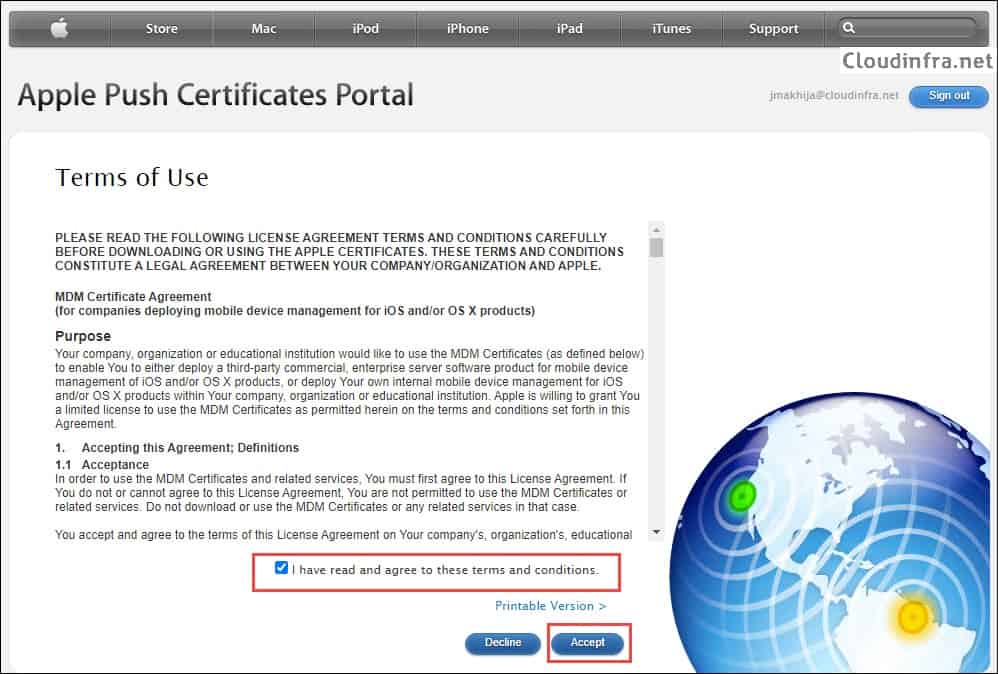
- On the Create a New Push Certificate page, click on Choose file, select the IntuneCSR.csr file, and then click Upload.
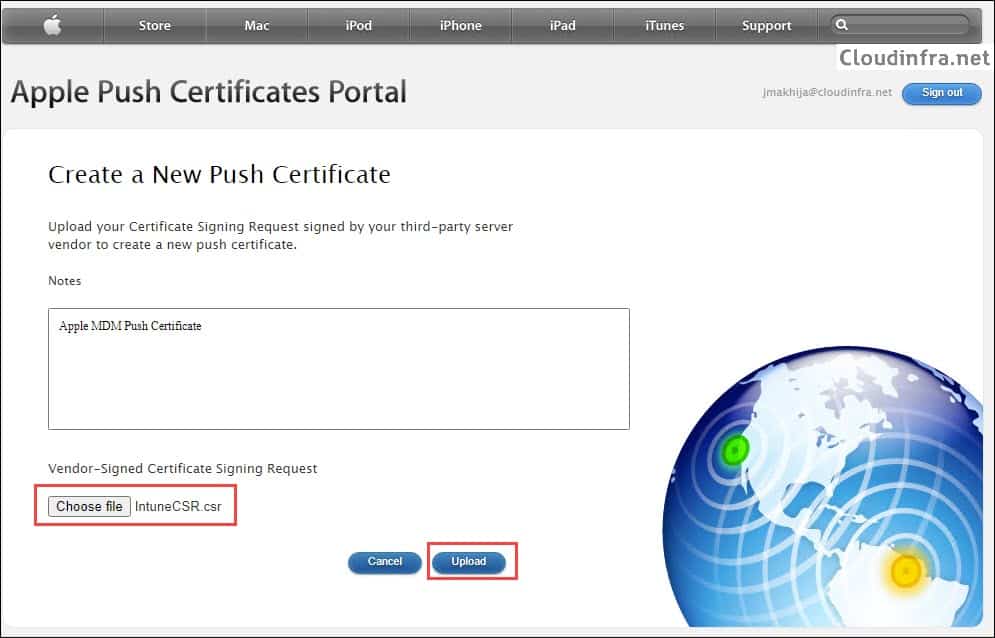
- Once you’ve uploaded the CSR file, an Apple MDM Push Certificate will be generated for you. Verify the certificate’s expiration date, then click Download.
- A file named MDM_ Microsoft Corporation_Certificate.pem will be downloaded. We will use this file to set up the Apple MDM Push Certificate on the Intune admin center.
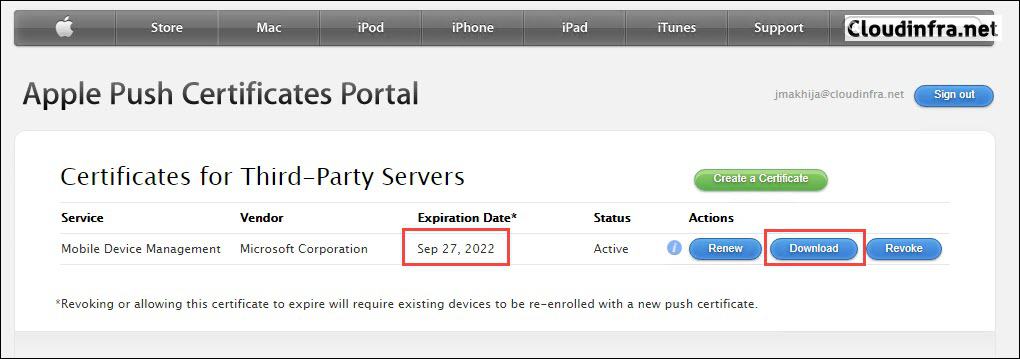
- Next, return to the Intune Admin Center and access the Apple MDM Push Certificate page again. Navigate to the Configure MDM Push Certificate Page and upload the .pem file you generated in the previous step.

- Upon clicking Upload, the certificate will be uploaded, and its status will be displayed as Active with a certificate validity of 1 year.
| Important |
|---|
| It’s important to remember that an Apple MDM Certificate can only be issued with a one-year validity. Take note of the certificate’s expiration date and set up alerts or notifications. If the Apple MDM Push Certificate expires, all iOS devices enrolled in Intune must be re-enrolled after obtaining a new certificate from the Apple website. When you try to enroll any new iOS device, you may get the error Couldn’t add your device. Contact your IT Admin for assistance with this issue. APNSCertificateNotValid. For more information on renewing your Apple MDM Push Certificate, you can visit the URL: Link to Certificate Renewal Guide. |
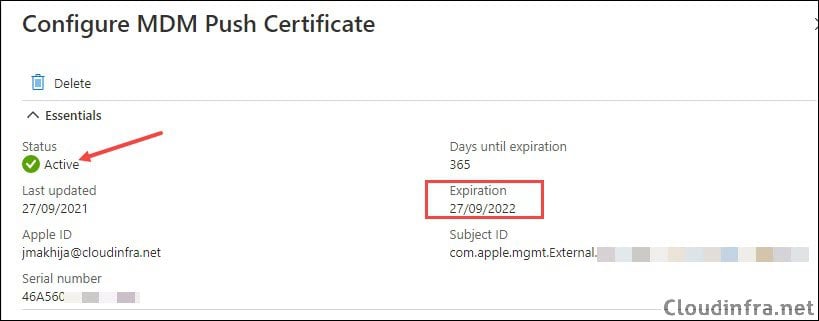
FAQs
Renew Apple MDM Push Certificate
You can follow this step-by-step guide to renew your Apple MDM push certificate: Renew Apple MDM Push Certificate
