In this blog post, we will see the steps to download/Import Edge ADMX templates on an Active Directory domain controller. These steps are required to manage Edge browser settings from a domain controller.
Edge is the default browser pre-installed on Windows computers. You can easily manage its settings using Intune and GPO. For example, you can set its default Home/Startup/New Tab Page.
Contents
Edge ADMX Template Files
ADMX template files are XML-based files containing OS and application policy settings for managing operating systems and applications like Edge. There are three administrative templates available for Microsoft Edge.
- msedge.admx – To configure Microsoft Edge settings.
- msedgeupdate.admx – To manage Microsoft Edge updates.
- msedgewebview2.admx – You can use the available settings in this template to configure how Microsoft Edge WebView2 runs in your organization.
Download Microsoft Edge ADMX Template Files
- Click on the link: Edge for Business.
- Click on Download Windows 64-bit Policy or Download Windows 32-bit Policy, depending upon the Windows OS version installation. This will download the latest version of policy definitions.
If you scroll down on the page, you will find that Microsoft also provides Edge policy files for older versions. Select the specific channel/version, build, and platform, then click Get Policy Files. I recommend the latest one as it contains all up-to-date Edge policy settings.
I would download the Windows 64-bit policy files since my organization primarily uses Windows 11 64-bit operating systems. However, you also have the option to download the 32-bit or ARM64 versions of the policy files if needed.
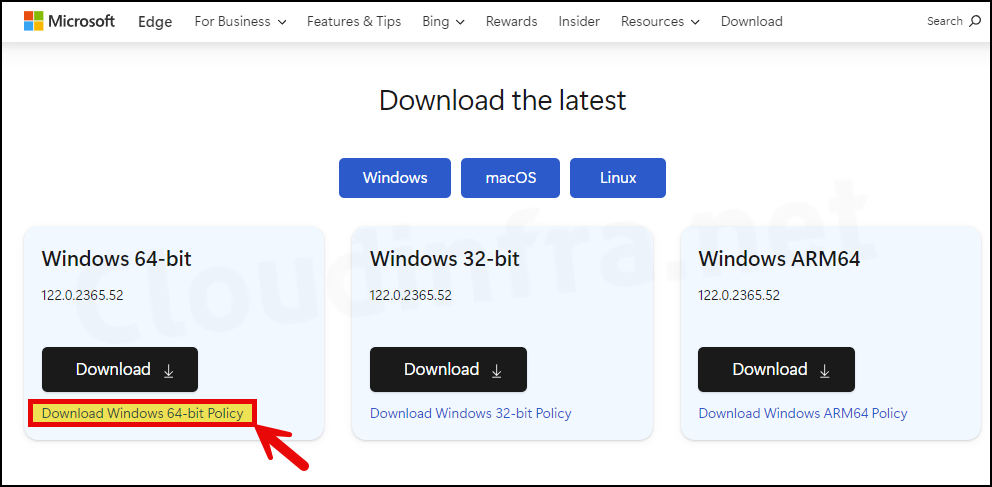
- Click on Accept and download.
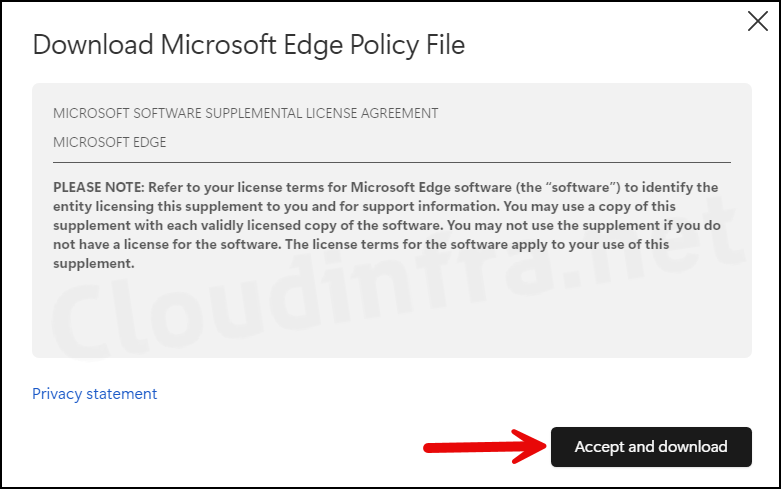
- It will download a file named MicrosoftEdgePolicyTemplates.cab into the Downloads folder. Right-click on it and select Open, then extract the contents, resulting in a zip file named MicrosoftEdgePolicyTemplates.
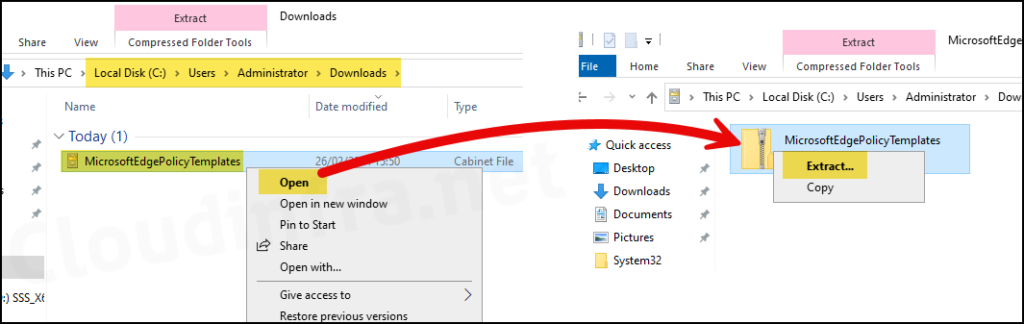
- Extract the contents of MicrosoftEdgePolicyTemplates.zip file.
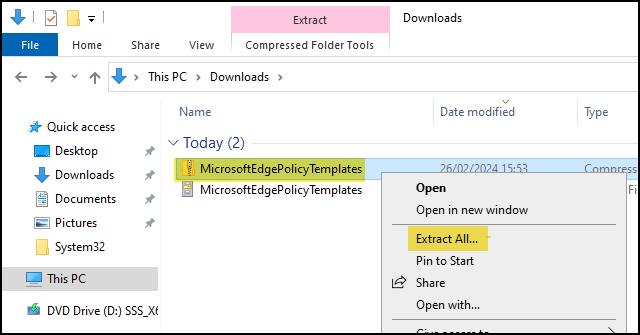
Import Microsoft Edge ADMX Templates
Now that we’ve downloaded and extracted the Edge ADMX template files, we must import them onto the domain controller. This allows the domain controller to read these ADMX XML files and display them in the GPMC console.
- Login to a Domain Controller with administrator rights.
- Go to the location …\MicrosoftEdgePolicyTemplates\windows\admx and copy below files:
- msedge.admx
- msedgeupdate.admx
- msedgewebview2.admx
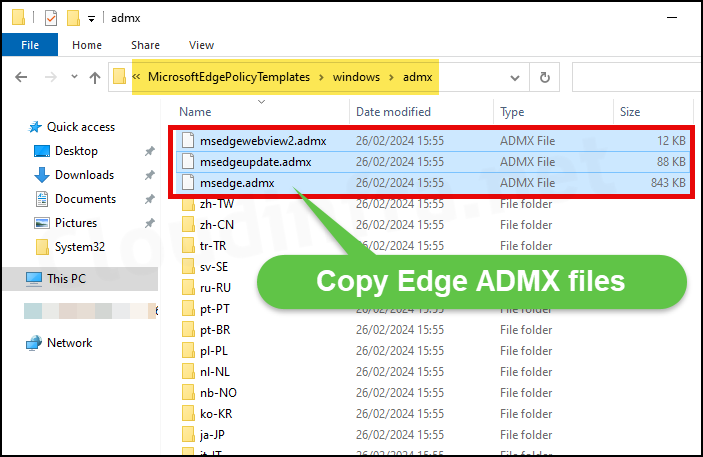
- Paste the ADMX files in %systemroot%\PolicyDefinitions folder.
Please note that if you are utilizing the GPO Central Store, it’s recommended to paste the ADMX files into the central policy definition store instead of the local policy definitions store.
Note

- Copy the .adml files located in the …\MicrosoftEdgePolicyTemplates\windows\admx\en-US folder. These are the language files required along with ADMX files.
- msedge.adml
- msedgeupdate.adml
- msedgewebview2.adml
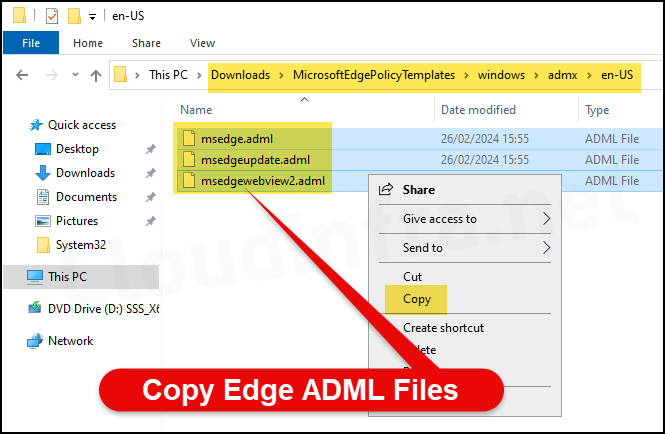
- Paste the .adml files into the folder %systemroot%\PolicyDefinitions\en-US folder.
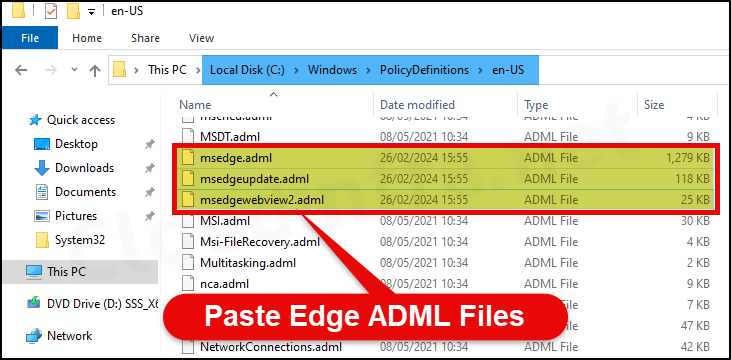
Use Edge ADMX Templates using GPO
Now that we’ve successfully downloaded and imported the Edge ADMX templates on a domain controller, you can create a group policy object (GPO) using the settings in the ADMX template files.
- Log in to the Domain Controller (On which ADMX/ADML template files are imported).
- Press the Windows key + R to open the Run dialog box.
- Type
gpmc.mscPress Enter to launch the Group Policy Management Console. - Create a New GPO or Edit an existing one.
- Navigate to either Computer Configuration > Policies > Administrative Templates or User Configuration > Policies > Administrative Templates. You will find Microsoft Edge folders containing the policy settings you can configure and target for the Edge browser.

Import ADMX Templates into the Local Group Policy Editor
If you are using Local group policy editor on a Windows 10/11 device. You can Import the ADMX file using the below steps:
- Login on a Windows 10 or Windows 11 device.
- Download ADMX template files.
- Copy the ADMX template files.
- msedge.admx
- msedgeupdate.admx
- msedgewebview2.admx
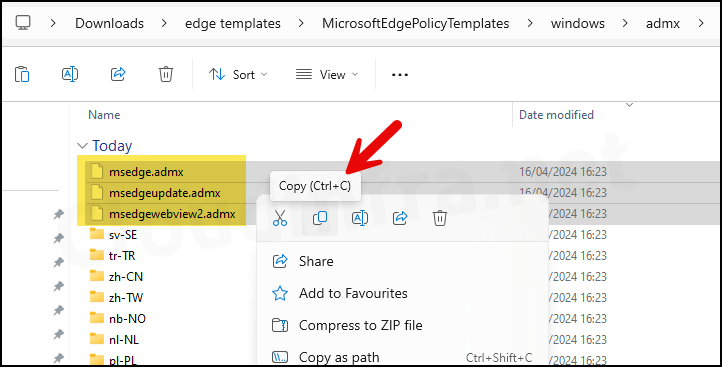
- Paste the ADMX files into the C:\windows\PolicyDefinitions folder.

- Next step is to copy the Language files (.adml). Open the specific language folder, which would be en-US for English. The .adml files corresponding to each ADMX file we copied earlier are required.

- Paste the language files (.adml) into C:\windows\PolicyDefinitions\en-US folder.
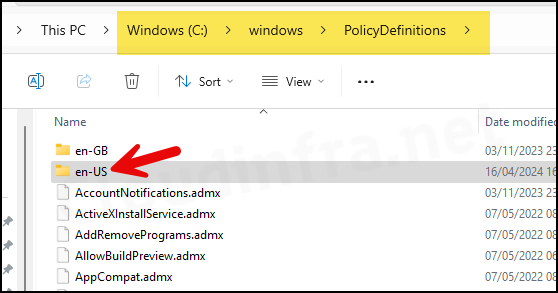
- Language files copied.
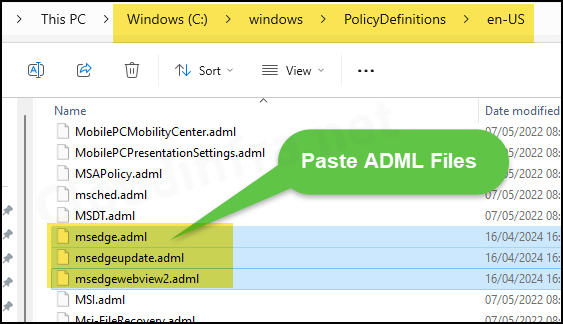
- Press the Win + R keys to open the Run dialog box.
- Type
gpedit.mscto open your device’s Local group policy editor. - Expand the Administrative Templates folder to find the Imported templates.
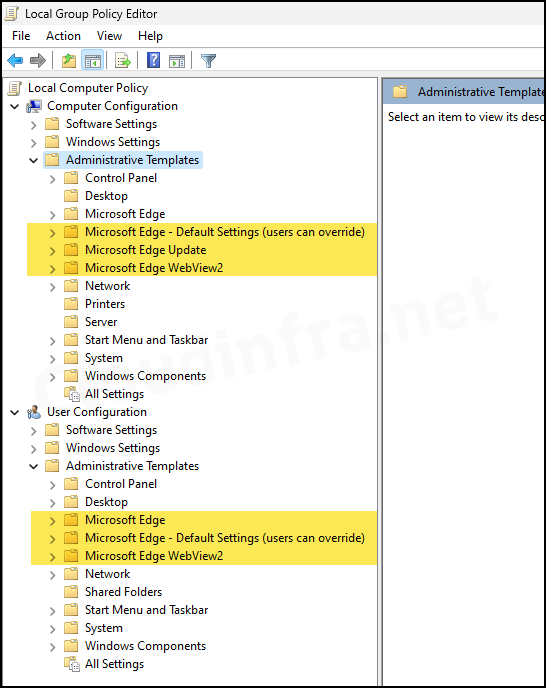

Could you make a tutorial for installing this into the local group editor for use on a single computer?
Hi Rick, I have added the steps for importing ADMX into the Local group policy editor. thanks.
Hello Jatin,
Thanks alot for the clear explanation. Can i use the same templates to upload in Intune? will this work?
Best
Nikitha
Yes, you can Import the same Edge ADMX and ADML template files in Intune. Devices > Configuration > Import ADMX.