In this blog post, we will explore the steps to enable/disable end task option in taskbar on Windows 11 devices. Have you ever had to deal with the frustration of a frozen application on your computer screen? It’s a common headache for both users and administrators alike. When faced with this issue, the usual course of action is to resort to the Task Manager, where one would locate the problematic application or its corresponding process, terminate it with a swift right-click, and then click on End task.
While this method remains a viable solution, Microsoft has introduced a new feature with the Windows 11 feature pack 23H2 to make it easier to kill application processes. Users can find an End Task option in the context menu when right-clicking the application’s icon in the taskbar.
There could be a scenario when the Task manager does not launch. You may try pressing Ctrl + Shift + Esc simultaneously or Ctrl + Alt + Del to open the task manager. However, the easiest method would be to right-click the problematic application in the taskbar and click on End Task to terminate the app process.
Furthermore, if you’re encountering frequent application freezes, it might be worth investigating the underlying causes to prevent future occurrences. Factors such as insufficient system resources, outdated drivers, or conflicting software can all contribute to instability and application crashes. Regular system maintenance, updating drivers, and keeping software up-to-date can help mitigate these issues and promote a smoother computing experience.
A few Important Points before we proceed:
- A pinned app that has not been opened yet will not display the End Task option when you right-click it. This feature only applies to apps that are currently running.
- End Task feature is only available on Windows 11, not Windows 10.
- If you cannot see the option for End Task in the Settings app, ensure you are on the latest feature update version of Windows 11.
Let’s explore different methods for enabling or disabling the End Task context menu option in the taskbar when running/opening/launching applications on a Windows 11 23H2 feature update OS.
Contents
Method 1: Enable End Task Option in Taskbar
- Press the Windows key + I together to open the Settings App.
- Navigate to System > for developers > End task option.
- Use the toggle switch to Enable End task option in the context menu when you right-click.
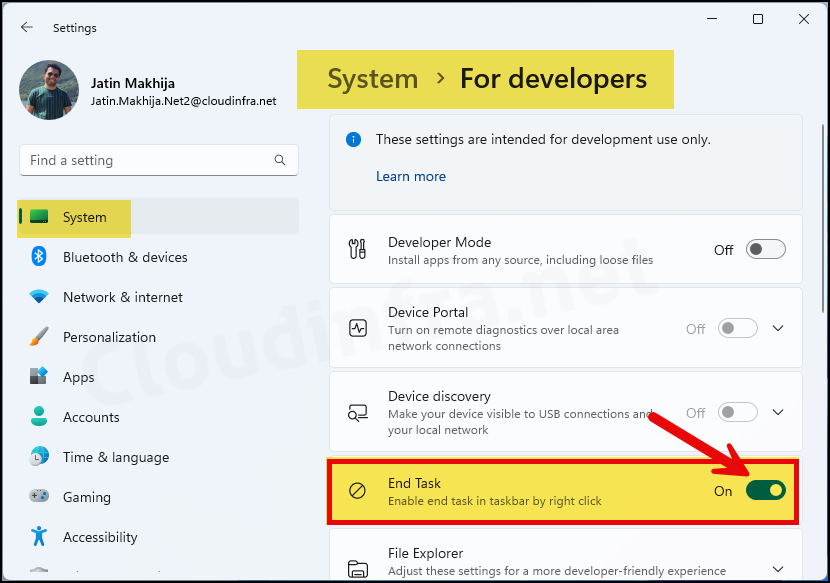
What happens after you Enable End Task option
When you right-click on any application or task which is in running state. It will also show End task option.
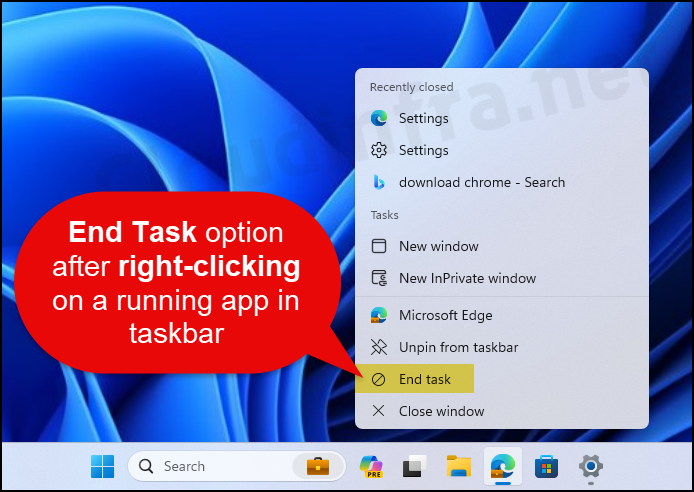
Method 2: Enable/Disable End Task Option using Command prompt
Another option to enable the End task option in the context menu on the taskbar is the Command Prompt. Let’s examine the steps:
We will utilize reg add command to add a new registry entry to enable or disable the End task option. Open command prompt as administrator and execute below command:
Enable End Task Option
reg add HKCU\Software\Microsoft\Windows\CurrentVersion\Explorer\Advanced\TaskbarDeveloperSettings /v TaskbarEndTask /t REG_DWORD /d 1 /f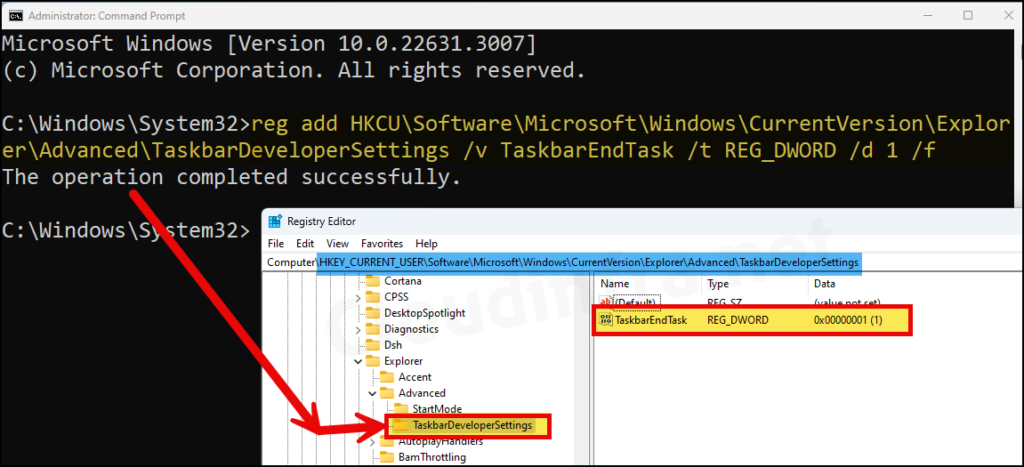
To disable the End task option in the taskbar, you can use the following command to change the registry entry TaskbarEndTask value to 0. Please note that a device restart is not required after making changes in the registry using these commands.
Disable End Task Option
reg add HKCU\Software\Microsoft\Windows\CurrentVersion\Explorer\Advanced\TaskbarDeveloperSettings /v TaskbarEndTask /t REG_DWORD /d 0 /fMethod 3: Enable/Disable End Task Option via Registry Editor
- Press the Windows key + R to open the Run dialog box.
- Type regedit and press Enter to open the registry editor window.
- Navigate to HKEY_CURRENT_USER\Software\Microsoft\Windows\CurrentVersion\Explorer\Advanced\TaskbarDeveloperSettings.
- On the right-hand side, create a DWORD registry entry called TaskbarEndTask and set its value to either 1 or 0 to Enable or Disable the option.
- TaskbarEndTask = Setting it to 1 will Enable the End task option in the context menu in Taskbar when you right-click on any running app.
- TaskbarEndTask = Setting it to 0 will Disable or not show the End task option in the context menu in Taskbar when you right-click on any running app.
