In this blog post, I will show you the steps to fix Windows activation error 0xC004C020. This error code may appear on Windows 10/11 or Windows Server OS, such as Windows Server 2016, Windows Server 2019, and Windows Server 2022.
If you don’t activate Windows, you may encounter periodic reminders to activate, experience limitations in personalization options, miss out on security updates, lose access to Microsoft support, and face restrictions on some features.
Below is the exact error message you will see on the screen. There are multiple methods to fix this issue; however, the most common solution is ensuring that 1) the Product key is valid and 2) the Product Key usage limit is not crossed.
| Exact Error Message for 0xC004C020 |
|---|
| We can’t activate Windows on this device because the product key was already used on another device. If you think it wasn’t used on another device, select Troubleshoot below. Error code: 0xC004C020. |
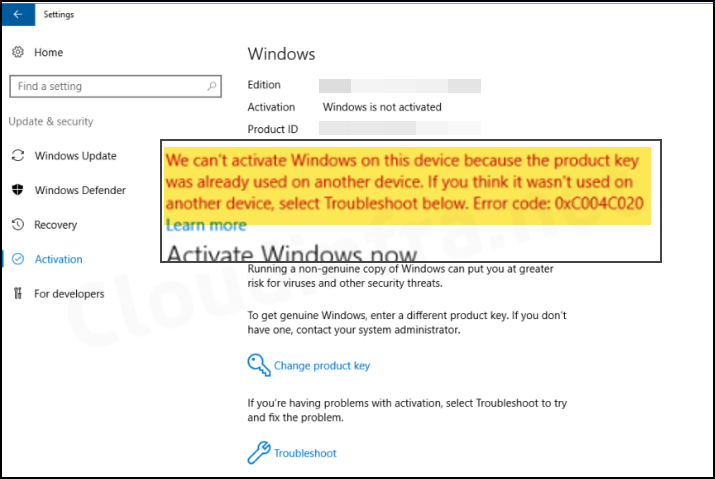
Contents
Causes of Error Code 0xC004C020
There could be several reasons why you encounter this generic error code while activating Windows 10/11 OS. Before we learn about the causes, you must know about the MAK key.
MAK or Multiple Activation key is provided to activate your Windows devices a specified number of times. MAK activates Windows on a one-time basis using Microsoft-hosted activation services.
- MAK Exceeds Activation limit: By design, MAK key can be used only a limited number of times. It may have crossed the limit, which could be the reason for getting this error. Contact Microsoft or request a new MAK key to request more Windows activations on this key.
- Invalid Product Activation Key: If you are using an Incorrect Product Key, this could also result in error code 0xC004C020. Confirm with the vendor from where you purchased this key to ensure it’s still valid and working.
- Incorrect Product: Your MAK key may be valid, but you use it on a different product. For example, you may have purchased an MAK key for the Windows Server 2022 product and are applying it to a Windows 11 device.
- Not a MAK key: If it’s not an MAK key, it could also result in a Windows Activation error. Contact your software vendor or Microsoft directly to check and confirm if the Product key is correct.
- Windows Insider Preview – This error can also appear when activating the Windows Insider build/Preview version.
Request More Activations on the MAK key
First step is to contact Microsoft or the software vendor from where you have purchased MAK key. Inform them that the MAK limit has been reached and request them to add more licenses or obtain a new MAK key.
Activate Windows
Once you get the valid MAK key, use any of the below options to activate the Windows device.
- Use Settings App and update the Product Key.
- Using Command Prompt.
- Using Windows Activation troubleshooter.
Option 1: Update MAK key using Settings App
To update your MAK key using the Settings App on a Windows device, follow below steps:
- Press Windows key + I to open Settings App.
- Click on System > Activation.
- Click the Change button and Enter the valid Product key in the Product Key box. Click on Next to proceed. That’s it; you have applied the new and valid product Key to your device.
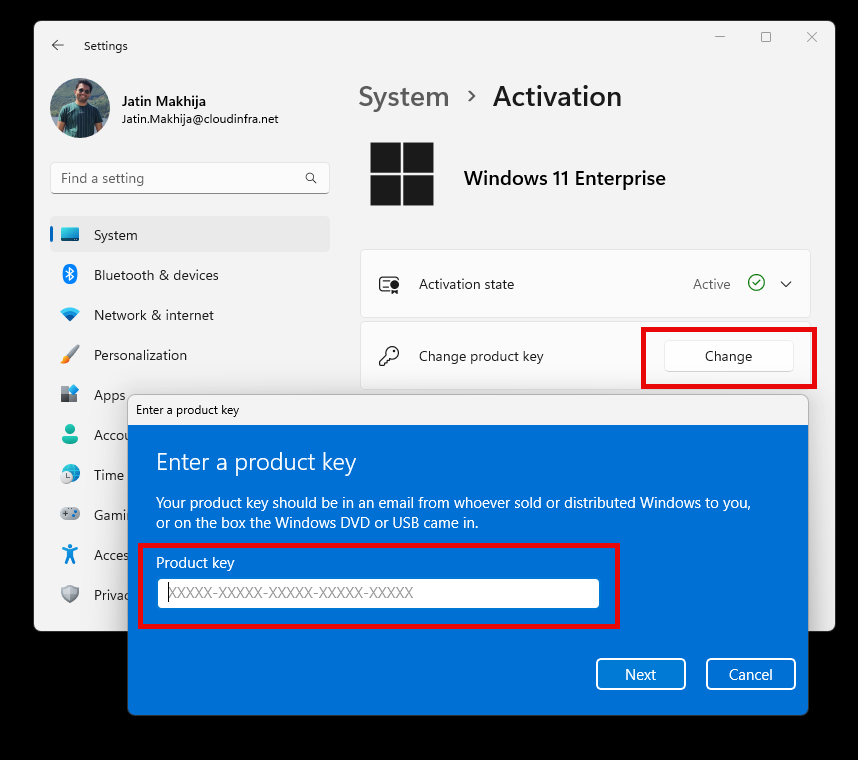
Option 2: Activate Windows OS using Command Prompt
- Press the Windows key + R to open the Run dialog box.
- Type cmd and press Enter.
- Run the command
slmgr.vbs /ipk [product key]to activate your Windows device.
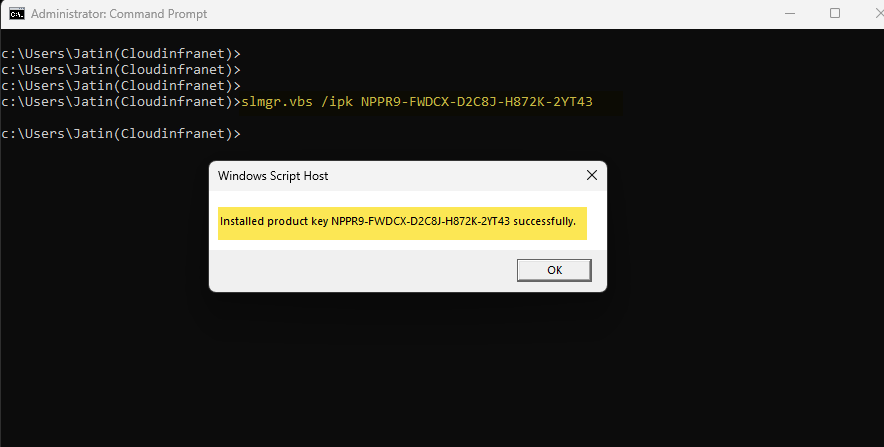
Option 3: Use Windows Activation Troubleshooter
A built-in Windows Activation troubleshooter is available to address any activation-related issues on your computer. Please note that you need administrator rights to run the Windows Activation Troubleshooter.
To open Windows Activation Troubleshooter, follow the below steps:
- Press Windows + I to open the Settings App.
- Go to System > Activation and click on the Troubleshoot button.
The troubleshoot button will only be available when your Windows 10 or Windows 11 OS is not activated. It will check if you have provided a correct product key and help you fix this particular error message.
Note
