In this blog post, I will show you the steps to get Windows OS license details using PowerShell. There are other ways to find out Windows OS license information as well. However, using a PowerShell script is much quicker and provides you with the results directly on the console.
Contents
Activating Windows OS using a legitimate product key unlocks Windows features so you can utilize the full functionality of the OS. In this post, we will see PowerShell scripts that can get below Information about the OS from your device:
- License Name: Windows Operating system edition details
- Description: More Information about Windows edition installed on the device
- Application ID
- Product Key Channel
- License URL
- Validation URL
- Partial Product Key
- Product Key ID
- License Status
- Product Key: OEM Product key
Retrieve Windows OS License Details using PowerShell: Script 1
I have created and tested below PowerShell script, which will help you find all the information we discussed above about the OS license details of Windows 10/11.
I have also provided steps for running this PowerShell script and the output you can expect. You can also download this script from my GitHub repository. Copy below code and paste it into a notepad and save the file as Get-OSlicensedetails.ps1.
Get-OSlicensedetails.ps1
<#
.DESCRIPTION
This script will get Windows OS details like license name,
Product key information etc.
Author: Jatin Makhija
Website: Copyright - Cloudinfra.net
Version: 1.0.0
#>
# Define color codes for better formatting
$foregroundColor = "Green"
$backgroundColor = "Black"
# Retrieve OS License Information
# Get the license object with a valid partial product key
$license = Get-WmiObject -Class SoftwareLicensingProduct | Where-Object { $_.PartialProductKey -ne $null }
# Get the original product key from SoftwareLicensingService
$productKey = (Get-WmiObject -Query 'select * from SoftwareLicensingService').OA3xOriginalProductKey
# Display License Details
Write-Host "Operating System License Details:" -ForegroundColor $foregroundColor -BackgroundColor $backgroundColor
Write-Host "---------------------------------" -ForegroundColor $foregroundColor -BackgroundColor $backgroundColor
Write-Host "License Name: $($license.Name)" -ForegroundColor $foregroundColor
Write-Host "Description: $($license.Description)" -ForegroundColor $foregroundColor
Write-Host "Application ID: $($license.ApplicationId)" -ForegroundColor $foregroundColor
Write-Host "Product Key Channel: $($license.ProductKeyChannel)" -ForegroundColor $foregroundColor
Write-Host "Use License URL: $($license.UseLicenseURL)" -ForegroundColor $foregroundColor
Write-Host "Validation URL: $($license.ValidationURL)" -ForegroundColor $foregroundColor
Write-Host "Partial Product Key: $($license.PartialProductKey)" -ForegroundColor $foregroundColor
Write-Host "Product Key ID: $($license.ProductKeyID)" -ForegroundColor $foregroundColor
Write-Host "License Status: $($license.LicenseStatus)" -ForegroundColor $foregroundColor
Write-Host "Product Key: $productKey" -ForegroundColor $foregroundColor -BackgroundColor $backgroundColor
Once you have the PowerShell script file Get-OSlicensedetails.ps1 ready. Execute the script using by using below steps:
- Open PowerShell console as administrator.
- Navigate to the folder where the PowerShell script is stored. Execute the PowerShell script by typing
.\Get-OSlicensedetails.ps1
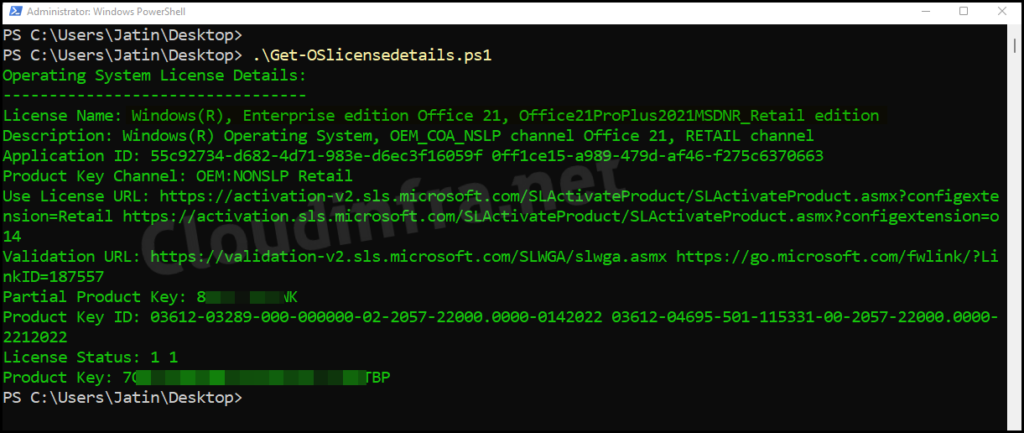
Retrieve Windows OS License Details using PowerShell: Script 2
If you prefer to work with PowerShell functions, below script contains a PowerShell function to get Windows 10/11 operating system details. The output of the script will remain the same as we saw above.
- Copy below code and paste it into a notepad and save the file as
Get-OSlicensedetails.ps1 - Open PowerShell console as administrator.
- Navigate to the folder where the PowerShell script is stored. Execute the PowerShell script by typing
.\Get-OSlicensedetails.ps1.
Get-OSlicensedetails.ps1
<#
.DESCRIPTION
This script will get Windows OS details like license name,
Product key information etc.
Author: Jatin Makhija
Website: Copyright - Cloudinfra.net
Version: 1.0.0
#>
# Define color codes for better formatting
$foregroundColor = "Green"
$backgroundColor = "Black"
# Function to retrieve license information
Function Get-OSLicenseInfo {
$license = Get-WmiObject -Class SoftwareLicensingProduct | Where-Object { $_.PartialProductKey -ne $null }
$productKey = (Get-WmiObject -Query 'select * from SoftwareLicensingService').OA3xOriginalProductKey
return $license, $productKey
}
# Display license details
function Show-LicenseInfo {
param(
$license,
$productKey
)
Write-Host "Operating System License Details:" -ForegroundColor $foregroundColor -BackgroundColor $backgroundColor
Write-Host "---------------------------------" -ForegroundColor $foregroundColor -BackgroundColor $backgroundColor
Write-Host "License Name: $($license.Name)" -ForegroundColor $foregroundColor
Write-Host "Description: $($license.Description)" -ForegroundColor $foregroundColor
Write-Host "Application ID: $($license.ApplicationId)" -ForegroundColor $foregroundColor
Write-Host "Product Key Channel: $($license.ProductKeyChannel)" -ForegroundColor $foregroundColor
Write-Host "Use License URL: $($license.UseLicenseURL)" -ForegroundColor $foregroundColor
Write-Host "Validation URL: $($license.ValidationURL)" -ForegroundColor $foregroundColor
Write-Host "Partial Product Key: $($license.PartialProductKey)" -ForegroundColor $foregroundColor
Write-Host "Product Key ID: $($license.ProductKeyID)" -ForegroundColor $foregroundColor
Write-Host "License Status: $($license.LicenseStatus)" -ForegroundColor $foregroundColor
Write-Host "Product Key: $productKey" -ForegroundColor $foregroundColor -BackgroundColor $backgroundColor
}
# Retrieve license information
$license, $productKey = Get-OSLicenseInfo
Show-LicenseInfo -license $license -productKey $productKey
