In this blog post, I will show you the steps to block an email address or domain in Outlook. If you’re receiving unwanted emails from a specific sender or multiple different email addresses, you can block them directly in Outlook using the Block Senders list.
You can create a block list of senders using the Outlook Desktop Client or Outlook on the web (Outlook Web App). This blog post will explore options for adding or removing senders from the block list.
When you block a sender or domain in Outlook, the sender’s emails are automatically directed to the Junk email folder in the user’s mailbox. You can also configure an option to delete the emails received from blocked senders instead of moving them to the Junk email folder.
Contents
Block Senders Email address in Outlook Desktop Client
When using the Outlook desktop client, whether it’s from Microsoft 365 or standalone versions like Office 2016 or Office 2019, you can follow these steps to block an email address:
- Open the Outlook Desktop Client.
- Locate the email from the sender you wish to block within Outlook.
- Right-click on the email and select Junk > Block Sender.
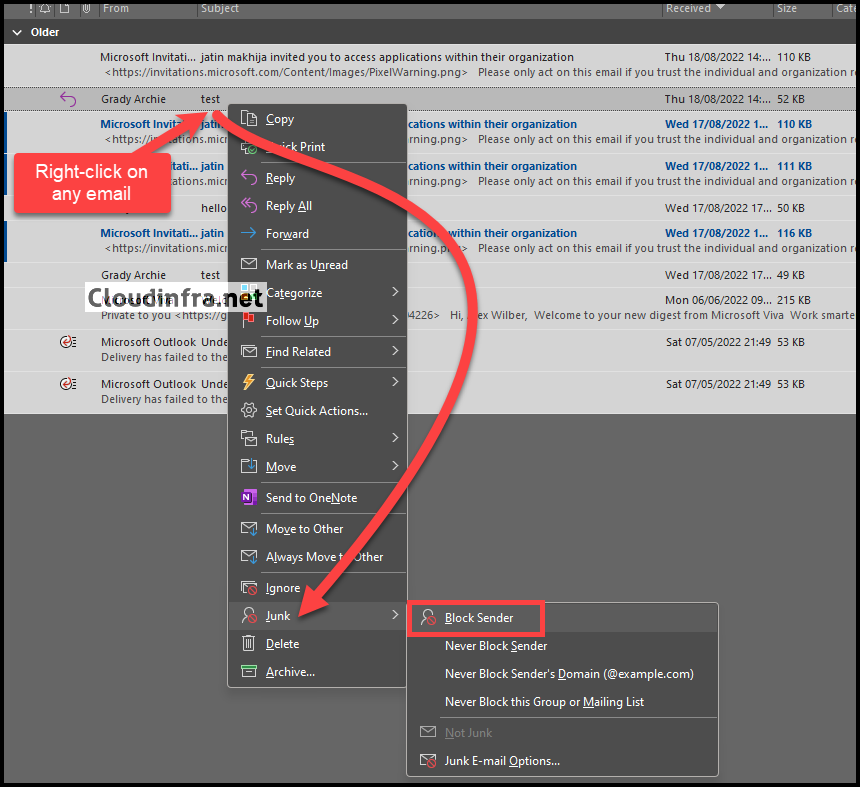
- A confirmation pop-up will appear: The sender <sender email address> has been added to your Blocked Senders List, and the message has been moved to the Junk folder. You can check the box Don’t show this message again to prevent this pop-up from appearing.
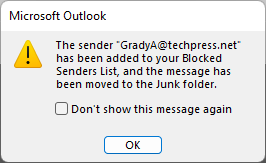
When a Blocked Sender Emails You: What to Expect
According to the default Junk E-mail Options in Outlook, the email will be directed to the user’s Junk Email folder. To verify this, I performed a test by sending an email from GradyA@techpress.net to AlexW@cloudinfra.net.
As GradyA@techpress.net is a blocked sender, any email from this address should go to AlexW@cloudinfra.net’s Junk Email folder. The screenshot below confirms that it’s functioning as expected.
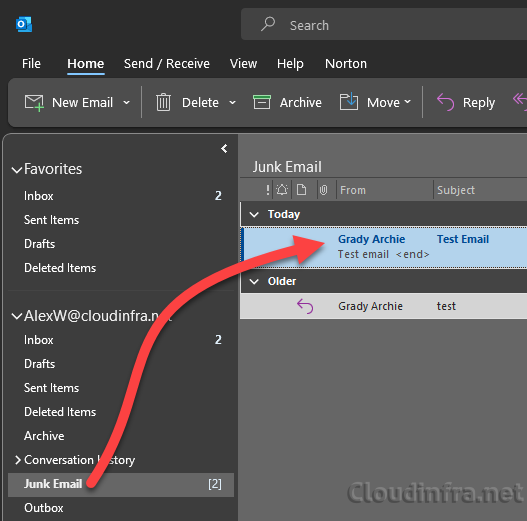
Block Sender’s Domain in Outlook Desktop Client
If you receive unwanted emails from multiple users within a specific domain, you can streamline the process by blocking the email domain. This action will effectively block all users associated with that domain.
For example, if you’re receiving unwanted emails from users like shop@cloudinfra.net, no-reply@cloudinfra.net, hello@cloudinfra.net, and many others, it’s more convenient to block the entire domain “cloudinfra.net” rather than blocking each email address.
Let’s go through the steps to block a domain in Outlook:
- Open the Outlook Desktop Client.
- Under the Home tab, locate the Junk drop-down options.
- Select Junk E-mail Options…
- Go to the Blocked Senders tab.
- Click the Add button and enter the domain name you want to block, for example, cloudinfra.net or @cloudinfra.net.
- Click Apply and then OK to save and exit.
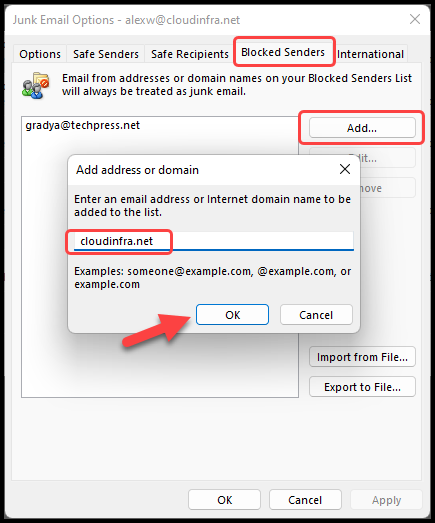
Manage Block sender list in Outlook Desktop Client
Having successfully blocked an email address, it’s now added to the block sender’s list. Let’s explore managing this block sender list within the Outlook Desktop client.
- Launch Outlook Desktop Client
- Find Junk drop-down options under the Home tab.
- Click on Junk E-mail Options…
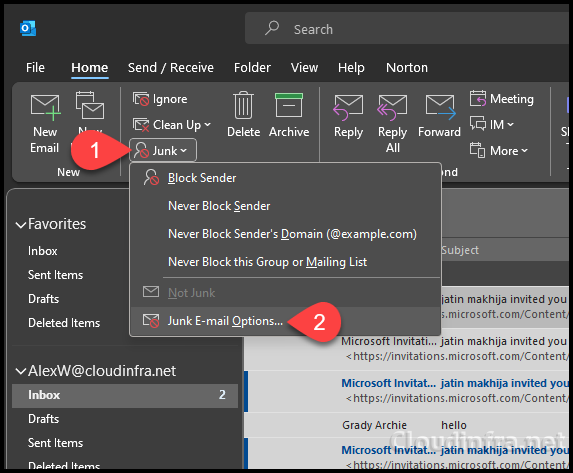
- In the Junk Email Options, navigate to the Blocked Senders tab. You’ll find a list of all your blocked email addresses or domains here. This list serves as the Block Sender’s list in Outlook. You can add or remove senders from this list as needed.

Block Senders Email address in Outlook on the Web
You can also block a sender’s email address or domain using the web version of Outlook, commonly referred to as Outlook on the Web or Outlook Web App (OWA). Let’s walk through the steps:
- Launch Outlook on the Web (Outlook Web App).
- Right-click on the email and select Block > Block sender to add the sender’s email address to the block sender’s list.
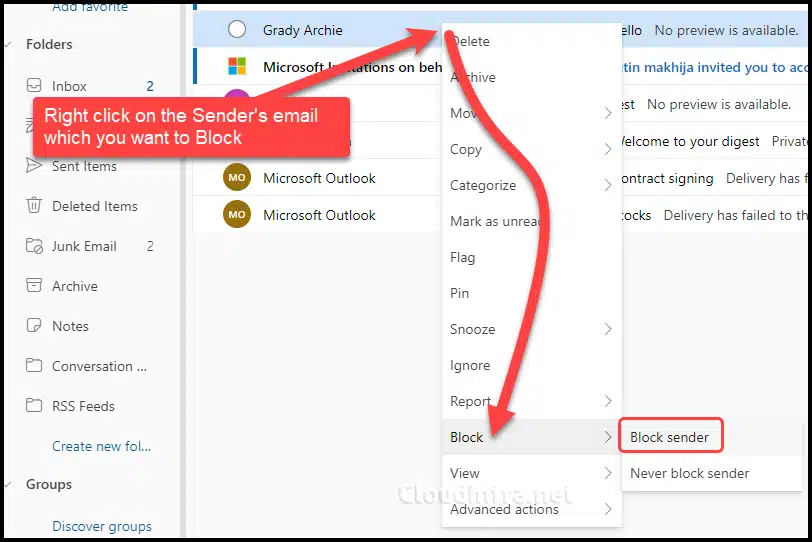
Block Senders domain using Outlook on the Web
If you’re receiving numerous unwanted emails from various email addresses originating from the same domain, blocking the entire domain is simpler. This action will block all users associated with that domain, and their emails will be directed to the Junk folder.
Here are the steps to block a sender’s domain in Outlook on the web:
- Launch Outlook on the Web (Outlook Web App).
- Click on the Settings icon at the top right-hand side corner.
- Click on View all Outlook settings.
- Navigate to Mail within the Settings and select Junk email. Here, you’ll find the list of blocked senders and domains. You can add a domain or sender’s email address by clicking the + Add button.
- Press Enter after typing the Sender’s Domain and then click the Save button to Save the list.
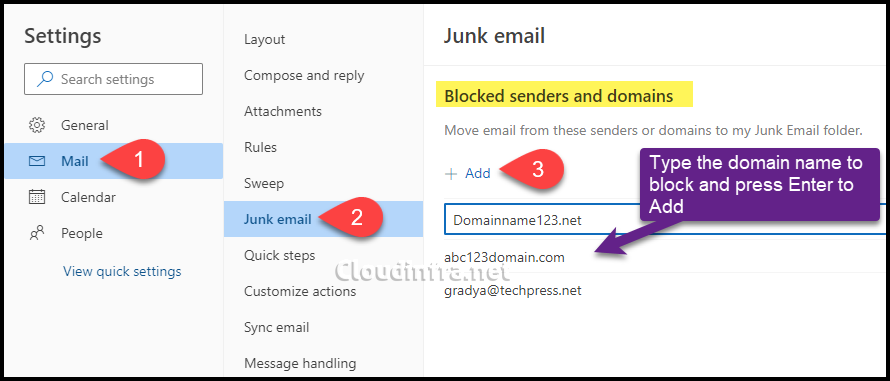
Manage block sender list using Outlook on the Web
After you’ve added a sender or domain to the block list, you can manage it using Outlook on the Web (Outlook Web App). Follow these steps for managing the block senders list:
- Launch Outlook on the Web (Outlook Web App).
- Click on the Settings icon at the top right-hand side corner.
- Click on View all Outlook settings.
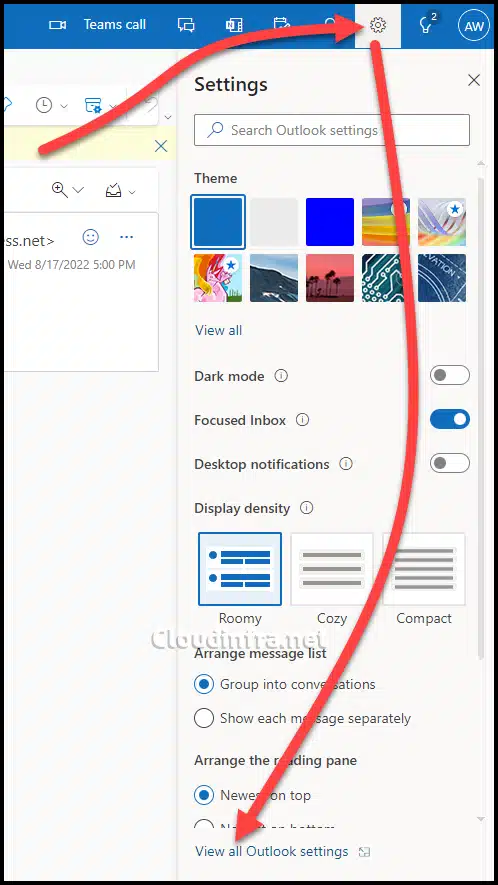
- Navigate to Mail within Settings and click Junk email. Here, you’ll find a list of blocked senders and domains.

Receive Emails only from the Safe sender list
You can configure a setting in Outlook to send all incoming messages to the Junk folder automatically. You’ll only receive emails from senders you’ve marked as safe using the Safe Sender List in either Outlook Desktop or Outlook on the Web. Let’s check the steps:
1. Outlook Desktop Client
To configure email delivery exclusively from the Safe Sender List using the Outlook Desktop Client, please follow these steps:
- Open the Outlook Desktop Client.
- Look for the Junk drop-down options under the Home tab.
- Click on Junk E-mail Options…
- In the Options tab, choose Safe Lists Only: Only mail from people or domains on your Safe Senders List or Safe Recipients will be delivered to your Inbox.
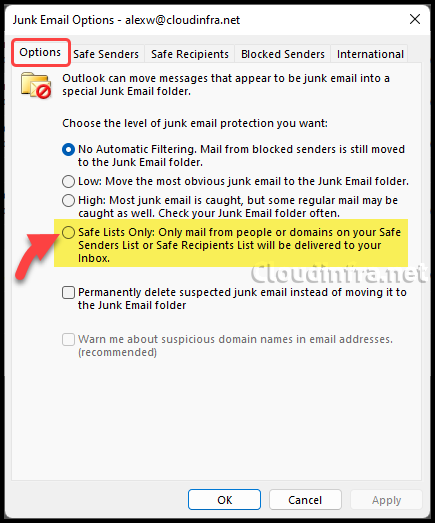
2. Outlook on the Web
To configure email delivery exclusively from the Safe Sender List using Outlook on the Web, please follow these steps:
- Launch Outlook on the Web (Outlook Web App).
- Click on the Settings icon at the top right-hand side corner.
- Click on View all Outlook settings.
- Go to Mail under Settings and then click on Junk email. Scroll down to find the Filters option.
- Check the box for Only trust email from addresses in my Safe senders and domains list and Safe mailing lists.
An Important point to note when using this option is that it can affect the delivery of emails from unknown email addresses or domains. To receive emails from such sources in your Inbox, you must add their senders and domains to your Safe Sender list.
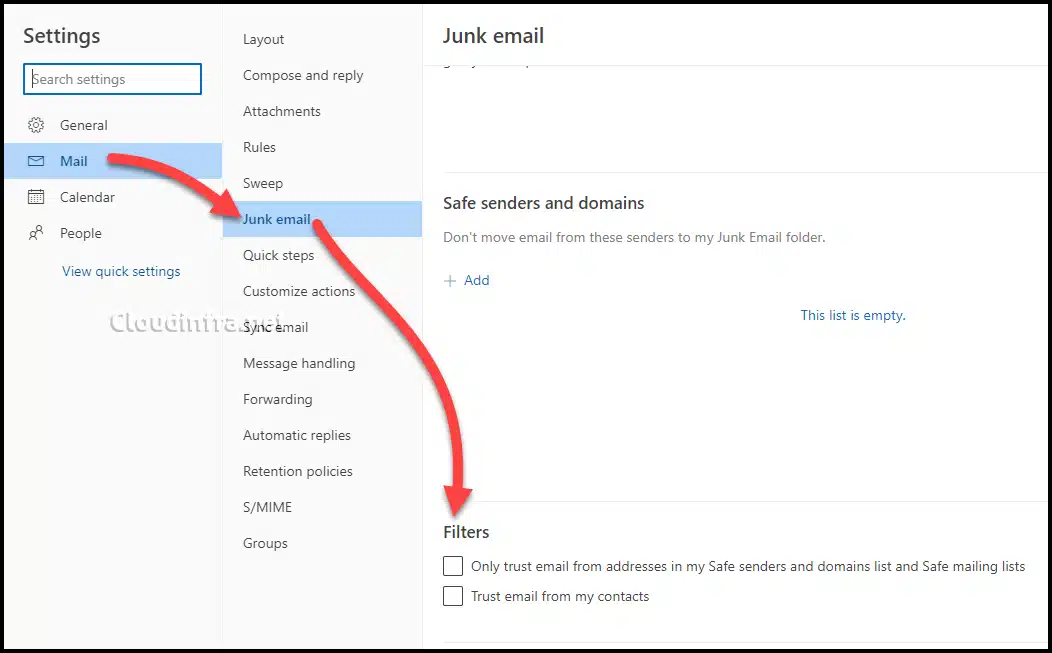
Permanently Delete Suspected Junk Emails
You can configure a setting in Junk E-mail options to permanently delete emails received from sender email addresses or domains on your block sender’s list. Let’s explore the option for configuring this:
- Launch Outlook Desktop Client.
- Find Junk drop-down options under the Home tab.
- Click on Junk E-mail Options…
- Go to the Options tab and Select Permanently delete suspected junk email instead of moving it to the Junk Email folder.
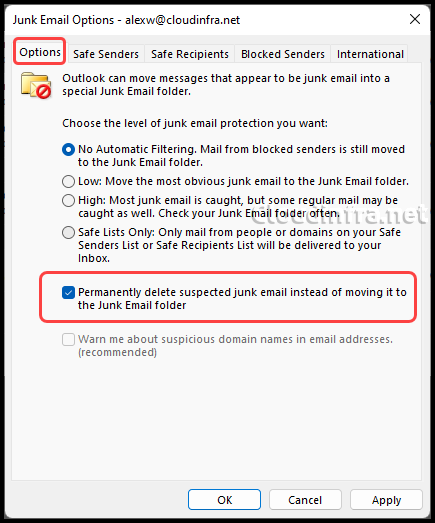
Unblock an email address or domain in Outlook
Unblocking a sender from the blocked sender’s list is a straightforward process. Just follow these steps:
1. Outlook Desktop Client
- Launch Outlook Desktop Client.
- Find Junk drop-down options under the Home tab.
- Click on Junk E-mail Options…
- Go to the Blocked Senders tab and Select the entry you want to remove from the list.
- Click on the Remove button to remove the sender from the block list.
- Click on Apply and then OK to Save and Exit.
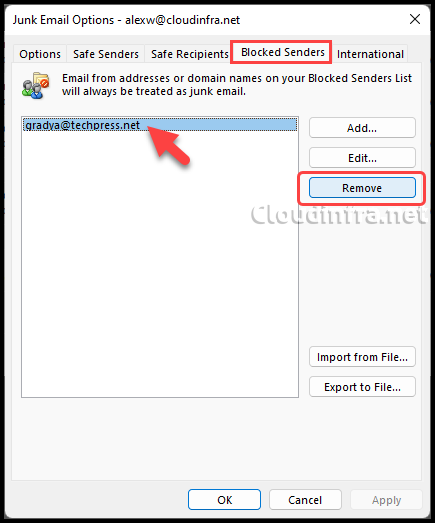
2. Using Outlook on the Web (OWA)
To unblock a sender’s email address or domain using Outlook on the Web (Outlook Web App), follow these steps:
- Launch Outlook on the Web (Outlook Web App).
- Click on the Settings icon at the top right-hand side corner.
- Click on View all Outlook settings.
- Go to Mail under Settings and then click on Junk email. Click on the bin Icon next to the block list entry to Remove the sender from the block list, and then click on the Save button to save the list.
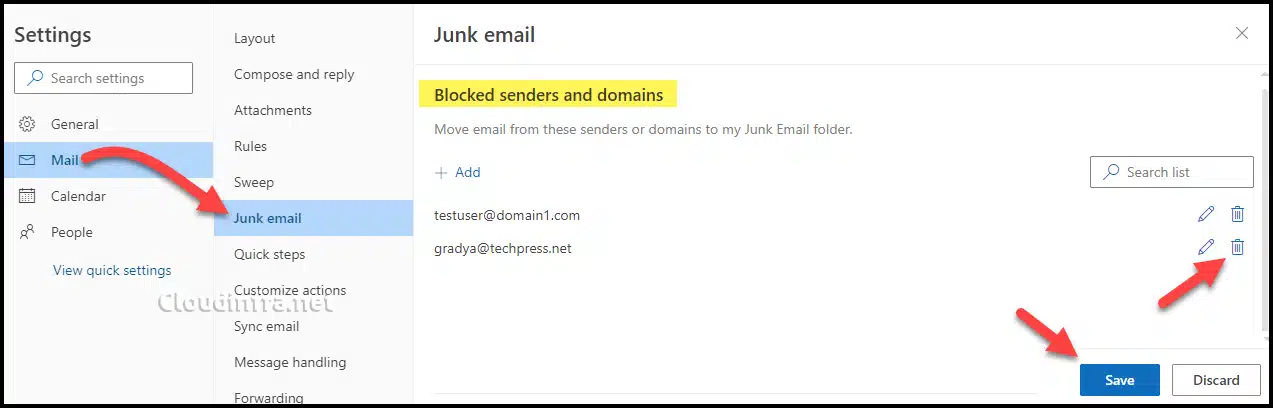
Block an email address or domain using Powershell
Here are the steps to add a sender’s email address using PowerShell. We’ll utilize the PowerShell cmdlet Set-MailboxJunkEmailConfiguration and apply it to a user mailbox to configure the block sender’s list:
Example 1: Adding domain124.com to a user’s block sender list.
Set-MailboxJunkEmailConfiguration -Identity AlexW@cloudinfra.net -BlockedSendersAndDomains domain124.com
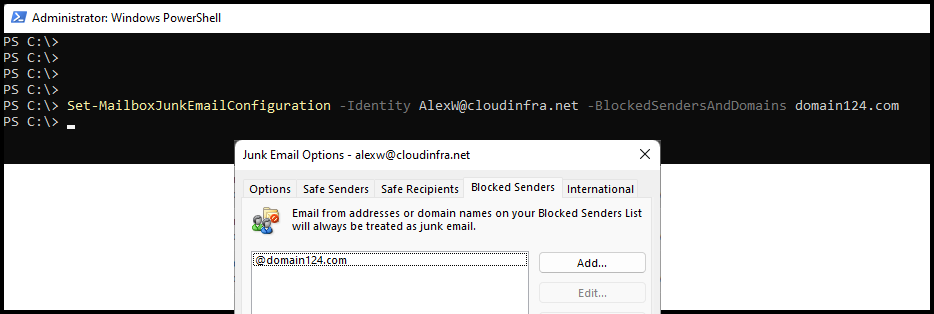
Example 2: Adding multiple domains and email addresses to a user’s block sender list.
Set-MailboxJunkEmailConfiguration -Identity AlexW@cloudinfra.net -BlockedSendersAndDomains domain124.com, domain35.com, test@se.com
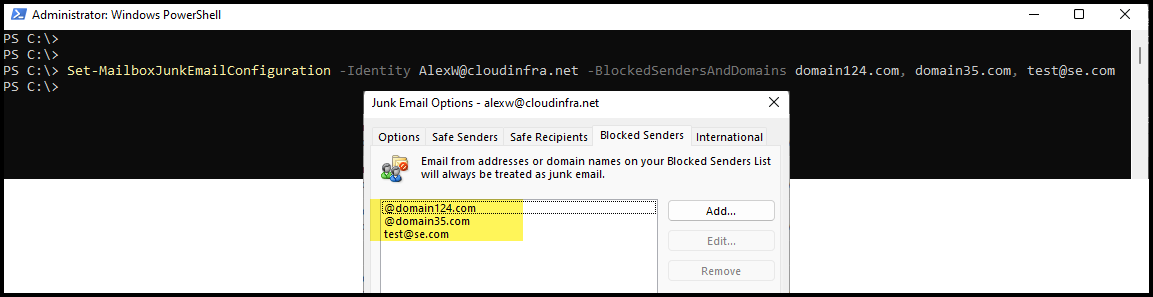
Example 3: Another way to add an email address to the Block list
Set-MailboxJunkEmailConfiguration Alexw@cloudinfra.net -BlockedSendersAndDomains @{Add="shop@buyfreepr12.com"}
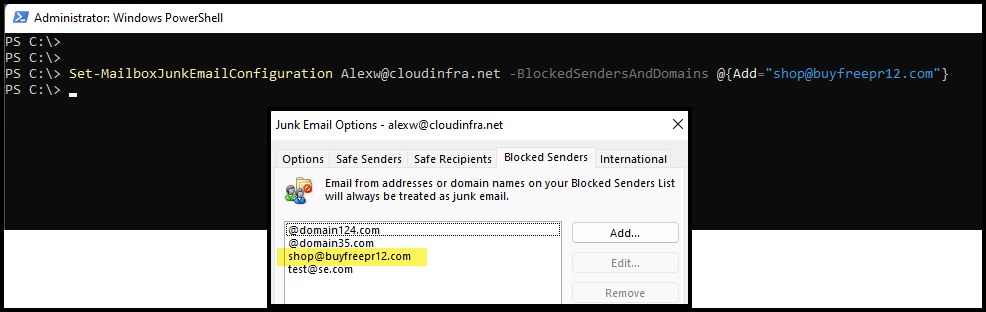
Example 4: Appending multiple domains or email addresses into the block sender list
Set-MailboxJunkEmailConfiguration Alexw@cloudinfra.net -BlockedSendersAndDomains @{Add="temp@buyfromme23.com","noreply@test.com"}
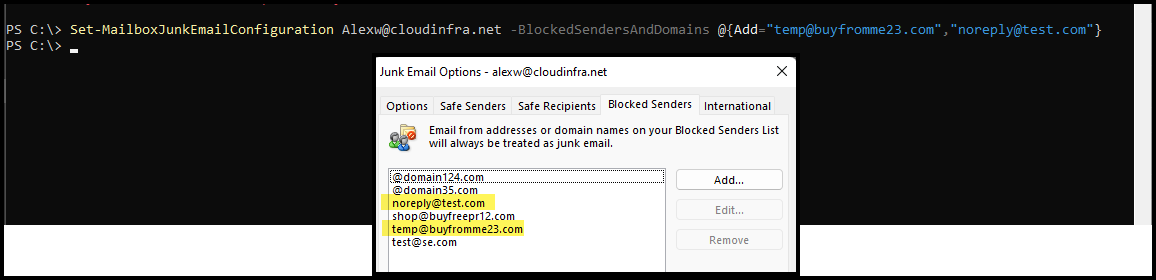
Unblock a sender’s email address or domain using Powershell
You can use the following PowerShell commands to remove any sender’s email address or domain from the block sender’s list:
Remove an entry from Block Sender’s list
Set-MailboxJunkEmailConfiguration Alexw@cloudinfra.net -BlockedSendersAndDomains @{Remove="temp@buyfromme23.com","noreply@test.com"}
Remove Email Addresses or Domains from the Blocked Senders Lists in All User Mailboxes
Get-Mailbox | get-mailboxjunkemailconfiguration | Set-MailboxJunkEmailConfiguration -BlockedSendersAndDomains @{remove="buyfreepr12.com", "@buyfreepr12.com", "test@buyfreepr12.com", "shop@buyfreepr12.com"}
Conclusion
In this blog post, we’ve explored how to block an email address or domain with the Outlook Desktop client and Outlook on the Web (Outlook Web App). Additionally, we’ve covered the configuration of Junk E-mail options from the Outlook Desktop Client, including the choice to either direct emails to the Junk Folder or delete them when received from blocked sender email addresses or domains.

How can I use the web client to block a long list of domains and addresses without having to put each one in one at a time?
Hello T, You can use PowerShell foreach loop to block the list of domains for a user mailbox.