In this blog post, we will explore the steps to enroll a Linux device in Intune. Microsoft announced general availability of Linux desktop management from Intune in October 2022. You can now also manage Linux devices similar to Windows, Mac, iOS, and Android.
If you enroll a Linux device into Intune, it will be considered a corporate-owned device. Currently, Personally owned Linux device management, also called MAM for Linux, is not supported.
Contents
Prerequisites
For a complete list of System requirements, please use this link: System requirements.
- Ubuntu Desktop 24.04, 22.04 or 20.04 LTS
- Microsoft Edge Browser
- Microsoft Intune App
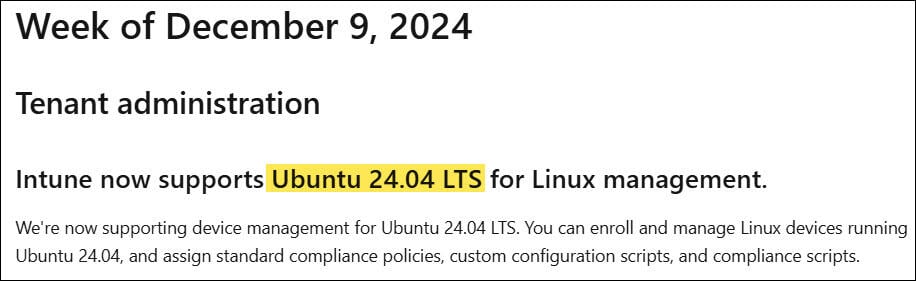
Step 1: Download and Install Ubuntu Desktop
First step is to download and install the Ubuntu desktop. You can download it using the link: Download Ubuntu Desktop. Ensure that you download only the compatible version of Ubuntu as specified in the Prerequisites section.
Once you’ve downloaded the Ubuntu desktop 22.04 or 20.04 LTS version, proceed with the installation on your device. Note that this blog post will not cover Ubuntu OS installation steps; instead, we will focus on enrolling it into Intune.
Step 2: Download and Install Microsoft Edge for Linux
Once you are logged on to the Ubuntu desktop, follow below steps to download and Install Microsoft Edge for Linux.
- Open the Firefox browser on your Ubuntu desktop.
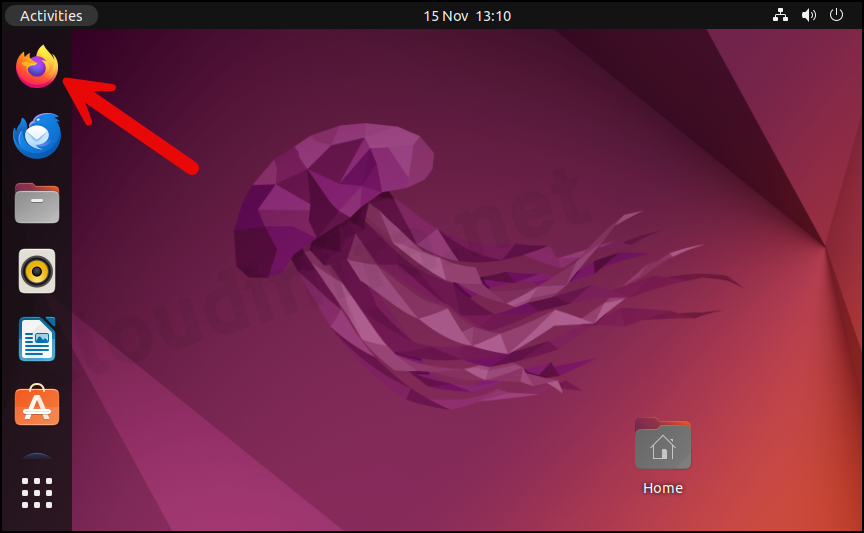
- Enter the following link in the address bar of the Firefox browser: https://www.microsoft.com/edge and click on Download Edge. This action will download a Microsoft Edge .deb file to your device: Double-click on the file to launch the installer.

- Once you open the installer file, you will find two options: Archive Manager and Software Install. Select Software Install and click on Open.
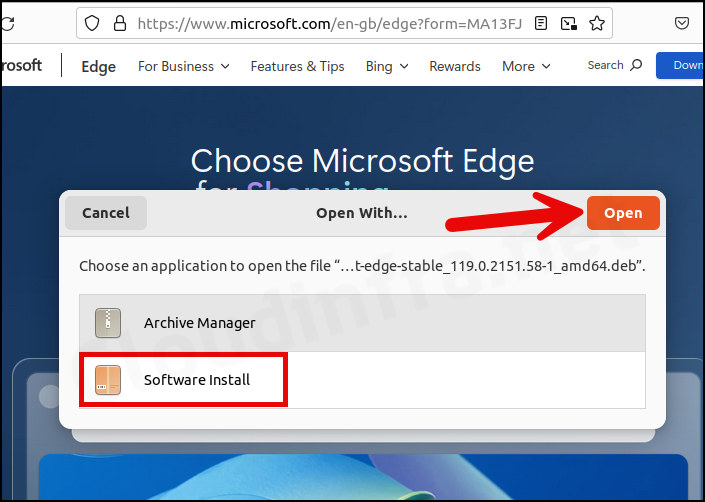
- Click on the Install button to install Microsoft Edge. If it prompts an administrator password, provide it and install it.

- Microsoft Edge has been installed successfully.

- To verify the installation of the edge application, click on the Dock App launcher icon and search for edge. You should find the application listed.
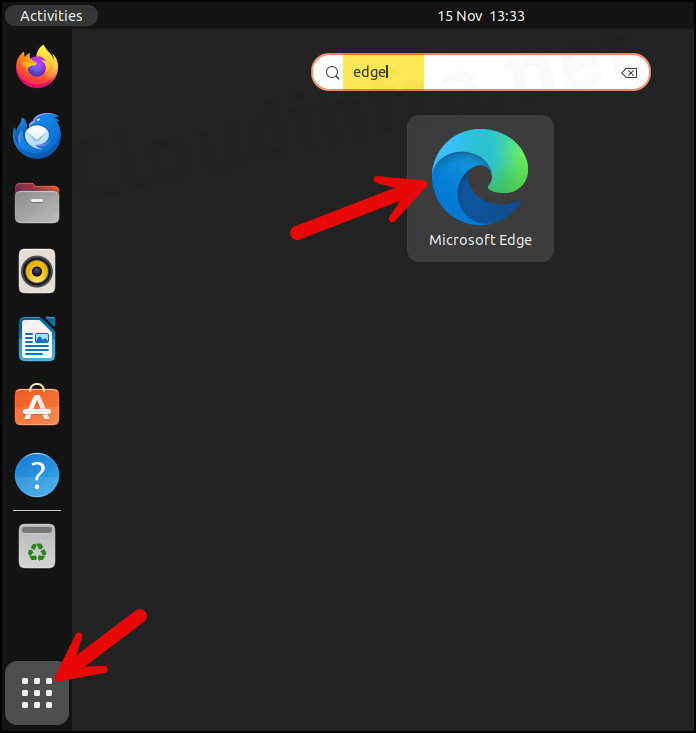
Step 3: Install Microsoft Intune App
Enrollment requires a Linux version of the Microsoft Intune app. This app registers your device with your organization and enrolls it with Intune. Follow the steps below to install the Microsoft Intune app on Linux.
- Open the Terminal App.
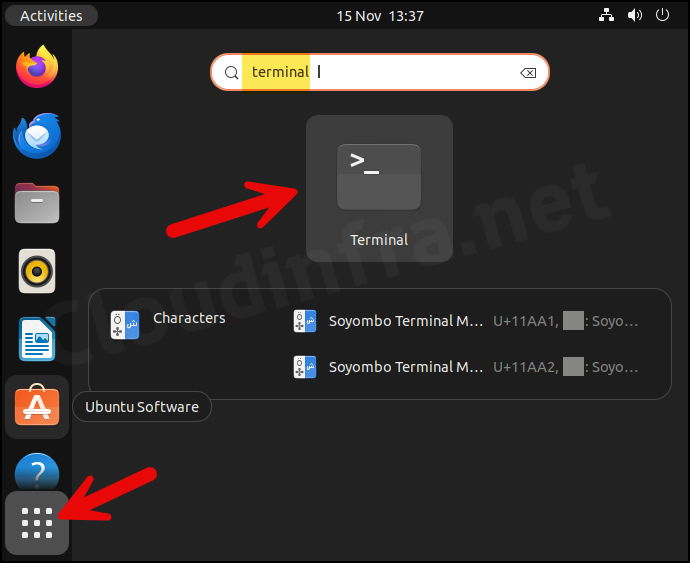
- Execute all of the following commands to install the Intune App and its dependencies.
Install Curl
sudo apt install curl gpg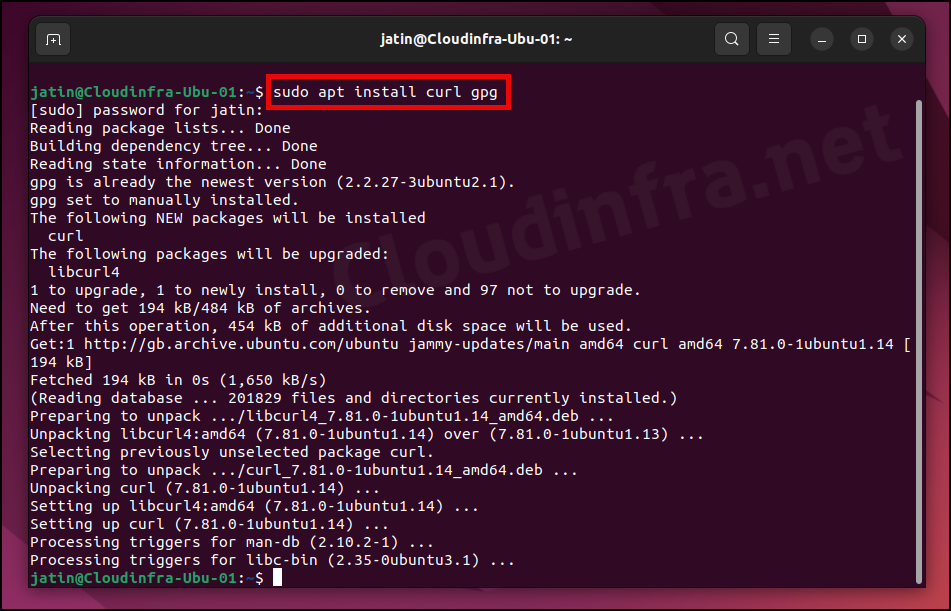
Install Microsoft Package Signing key
The commands for installing the Microsoft Package Signing key are slightly different for Ubuntu 20.04 and 22.04. Therefore, execute the commands corresponding to the version of Ubuntu installed on your device. To check and confirm the Ubuntu version from the Terminal App, execute lsb_release -a.
For Ubuntu 20.04
curl https://packages.microsoft.com/keys/microsoft.asc | gpg --dearmor > microsoft.gpg
sudo install -o root -g root -m 644 microsoft.gpg /usr/share/keyrings/
sudo sh -c 'echo "deb [arch=amd64 signed-by=/usr/share/keyrings/microsoft.gpg] https://packages.microsoft.com/ubuntu/20.04/prod focal main" > /etc/apt/sources.list.d/microsoft-ubuntu-focal-prod.list'
sudo rm microsoft.gpgFor Ubuntu 22.04
curl https://packages.microsoft.com/keys/microsoft.asc | gpg --dearmor > microsoft.gpg
sudo install -o root -g root -m 644 microsoft.gpg /usr/share/keyrings/
sudo sh -c 'echo "deb [arch=amd64 signed-by=/usr/share/keyrings/microsoft.gpg] https://packages.microsoft.com/ubuntu/22.04/prod jammy main" > /etc/apt/sources.list.d/microsoft-ubuntu-jammy-prod.list'
sudo rm microsoft.gpg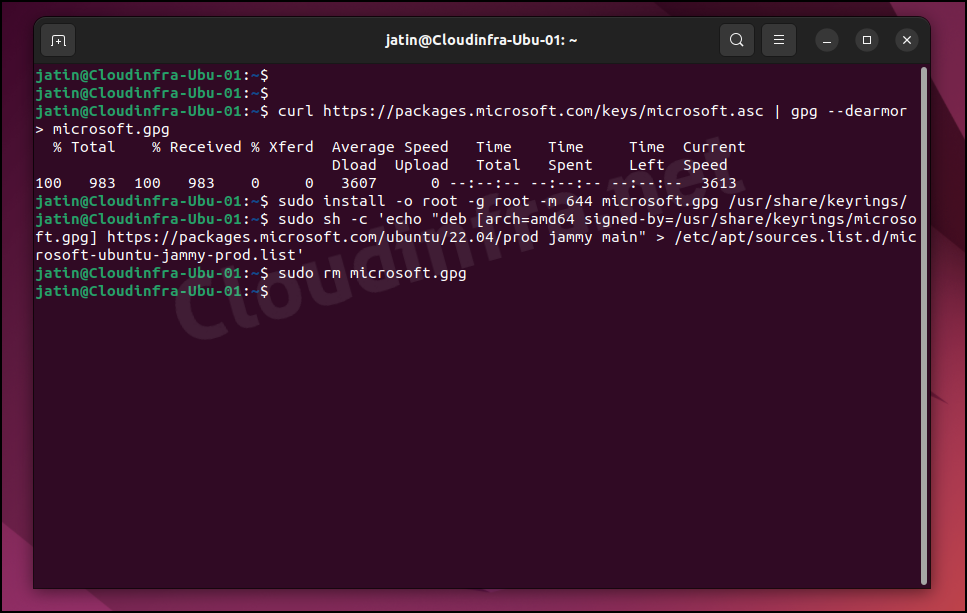
Install Microsoft Intune App
The final step is to install Intune App by executing the following commands.
Commands to Install Microsoft Intune App
sudo apt update
sudo apt install intune-portal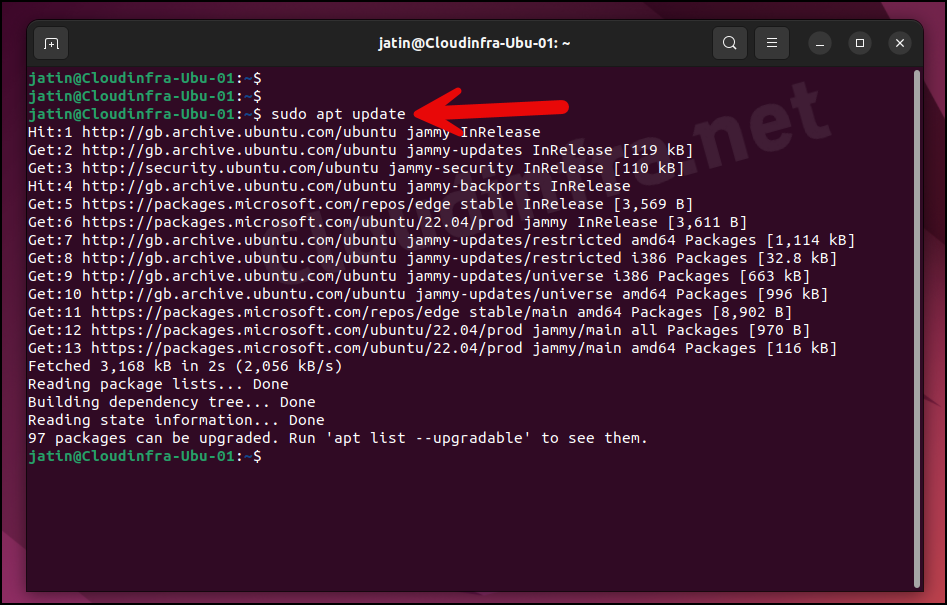
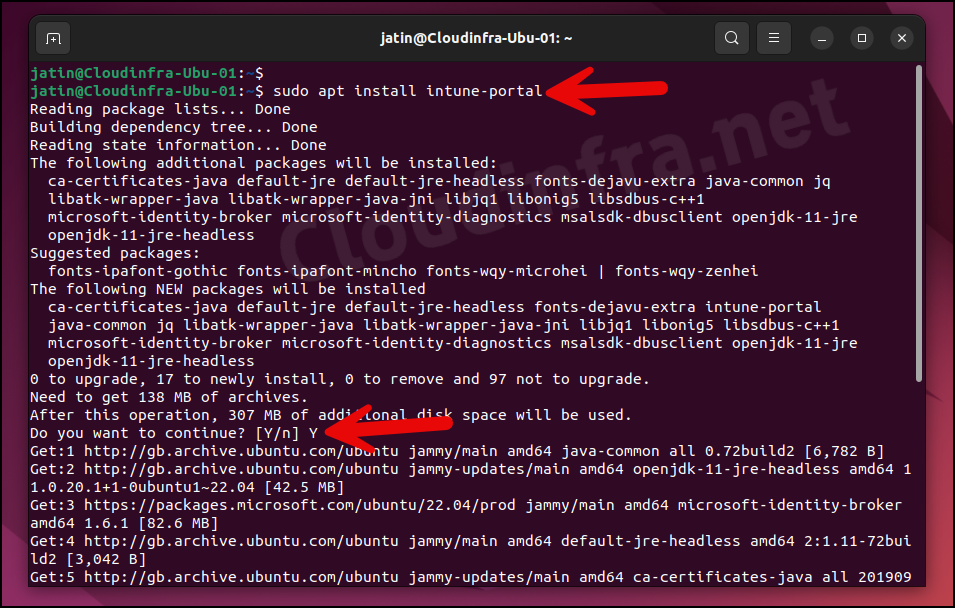
Verify Intune App Installation
To confirm if the Intune App has been installed successfully, Click on the Dock App launcher Icon and search for the Intune App. The result will show a Microsoft Intune app icon.
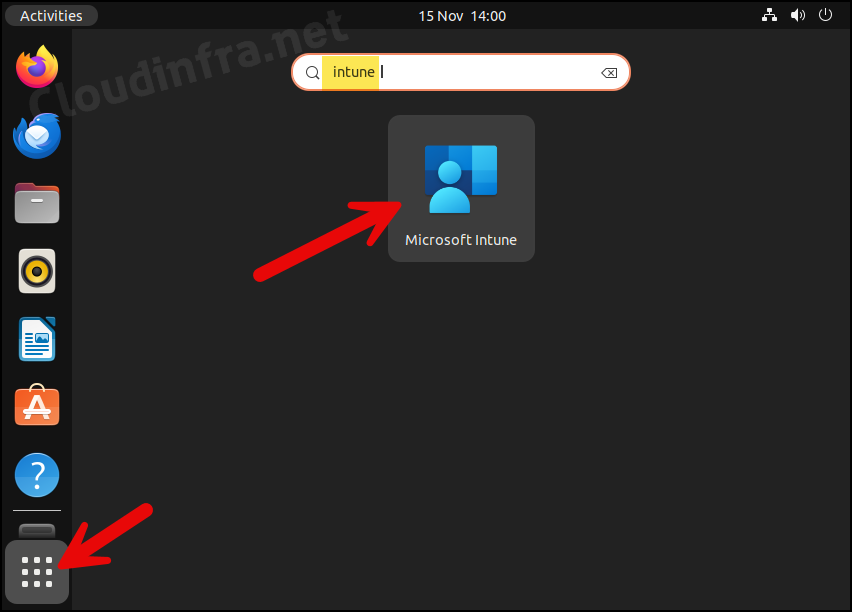
Step 4: Reboot your Device
Reboot your Ubuntu device before starting the Intune enrollment process.
Step 5: Enroll Linux Device in Intune
- Open Intune app and click on Sign in.

- Enter your Email address and Password, then click Sign in.
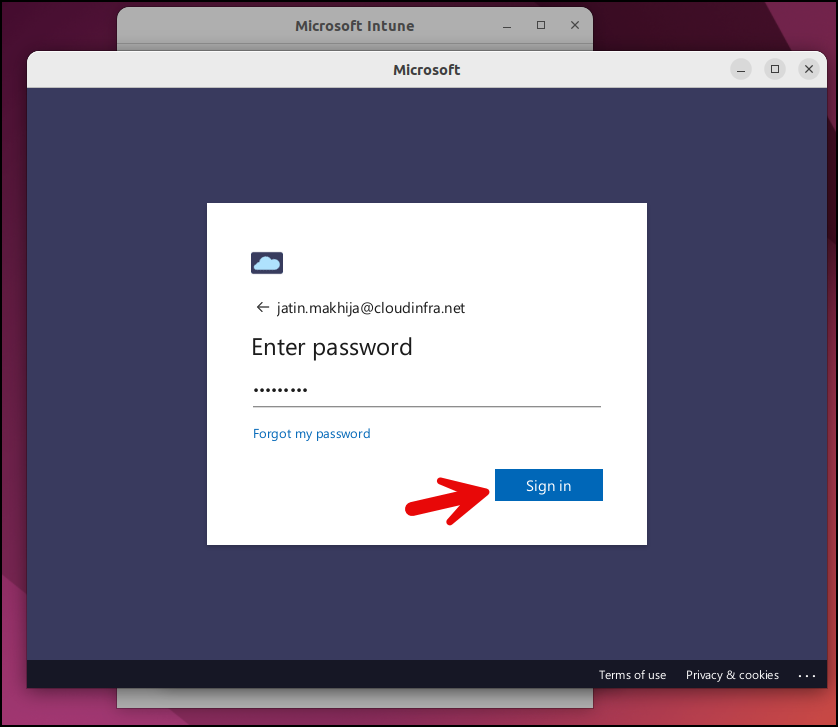
- Click on Register.
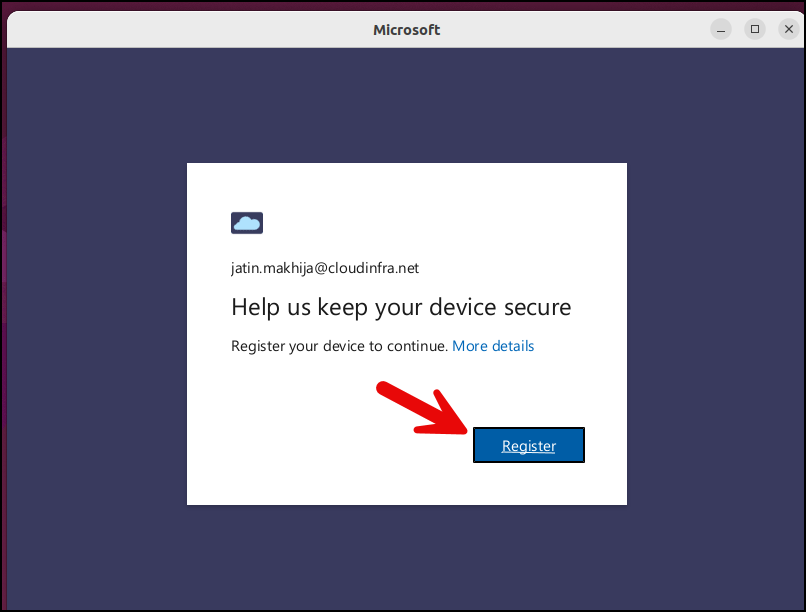
- Click on Begin

- Click on Begin.

- The device is now registered and also shows a compliant status.
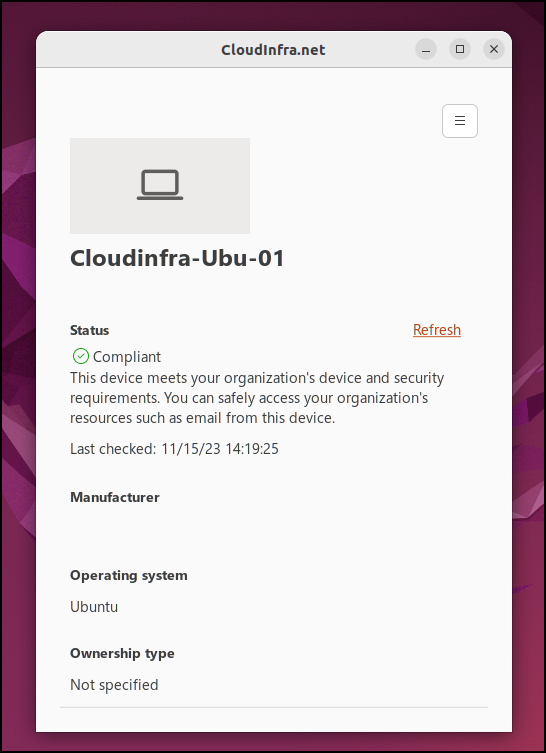
Verify Linux Device Registration in Intune
After the device has been registered with Intune, you can follow below steps to verify its status on Intune admin center.
- Sign in to the Intune admin center > Devices > Linux > Linux devices
- You will find your registered device listed along with its Compliance status.
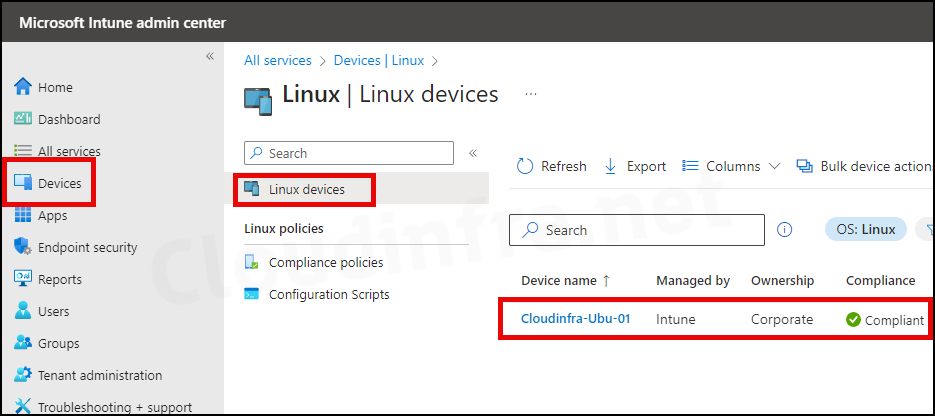

cannot get past the register, it goes into a loop of browser intune app.
I have the same problem listed here
https://techcommunity.microsoft.com/t5/microsoft-intune/unable-to-log-into-microsoft-intune-linux-ubuntu-22-04-lts/m-p/3996999
is release TLS 24.04 Compatible with Intune? can someone confirm.