In this blog post, I will show you 9 ways to fix Microsoft store error code 0x00000000. When you try to install or update any app from the Microsoft Store on your Windows 10/11 device, You may get an error message: Something went wrong. The error code is 0x00000000. There could be several reasons for getting this error message. Error message:
Something unexpected occurred. Reporting this issue will help us understand it better. You can wait a moment and attempt again or restart your device, That may help. Code 0x00000000.

I’ve provided many troubleshooting options to help you resolve this issue. I hope that one of these options will work for you. Let’s check the options.
You may get Unknown (0x00000000) error code when deploying Microsoft Store apps using Intune admin center. I have provided the troubleshooting steps and fix for this issue here: Microsoft Store app Intune error code Unknown (0x00000000)
Note
Contents
1. Analyze Microsoft Store Logs in Event Viewer
First option is to analyze Event viewer logs. There is a dedicated folder in the Event viewer for storing events related to the Microsoft Store. To access this folder and find additional details about the error, follow these steps:
- Press the Win + R keys to open the Run dialog box.
- Type
eventvwrand press Enter to open Event Viewer.

- Expand Applications and Services Logs folder > Microsoft > Windows > Store.
- Expand the Store folder and then click on Operational.
- All events related to the Microsoft Store app are on the right-hand side. Additionally, you can filter the errors by right-clicking on the Operational folder and selecting Filter Current Log. Then, you can use the checkboxes next to the Event level to narrow down the list to display only errors.
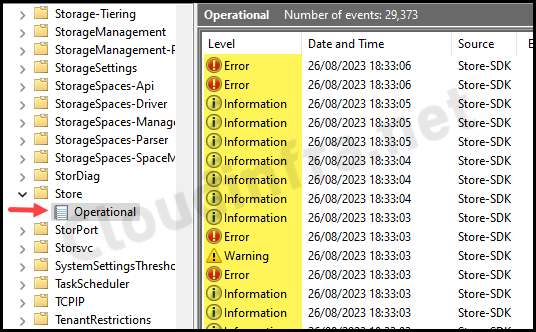
2. Run MSDT Store App Troubleshooter
You can run the Microsoft Support Diagnostic Tool (MSDT) troubleshooter to check for issues related to the Microsoft Store app. To start the MSDT Store app troubleshooter, please follow these steps:
- Press Windows key + I to open Settings App.
- Search for troubleshoot Windows Store and click on the search result, Find and Fix problems with Windows Store Apps.

- This will open the Windows Store Apps Troubleshooter Wizard. Click Next to continue.
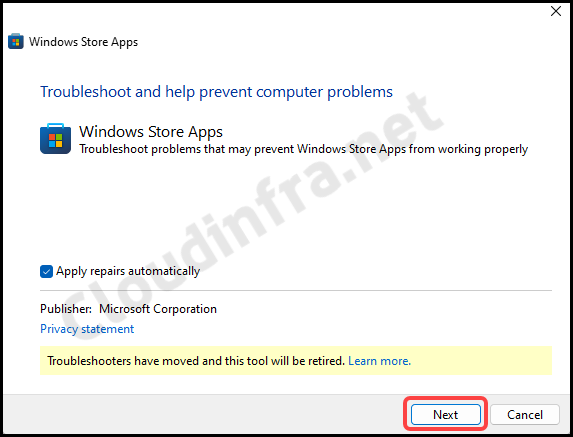
- Troubleshooter will begin detecting issues and will provide you with results. You can follow the steps in the wizard to automatically identify and fix issues related to the Microsoft Store.
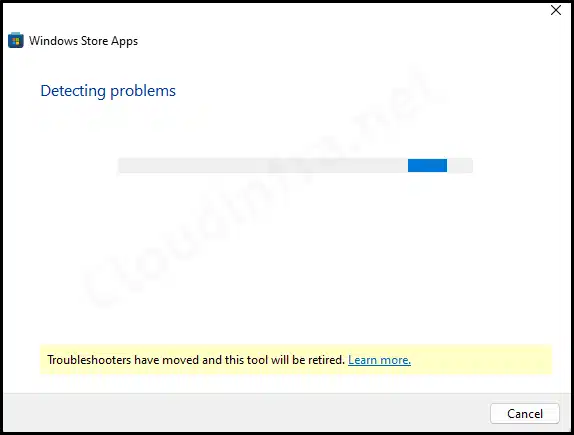
Please note that in 2024, Microsoft will deprecate the Windows Store App troubleshooter, and there is no plan to redirect this tool to the Get-help troubleshooter.
Note
3. Reset Microsoft Store App
If you are still experiencing issues with the Microsoft Store app, you can start to repair or reset it. To reset the Microsoft Store app, please follow these steps:
- Press Windows key + I to open Settings App.
- Go to Apps > Installed Apps.
- Search for Microsoft Store app.
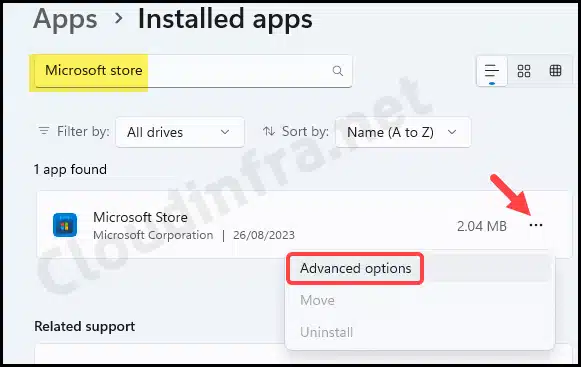
- Scroll on the App settings page to locate two options under the Reset category. The first option is Repair, and the second option is Reset.
- Repair: I recommend starting with this option, as it will not impact the app’s data.
- Reset: You can reset the app if the Repair option doesn’t resolve the issue. Please remember that resetting the app will permanently delete the Microsoft Store app’s data, including your sign-in details and any preference settings you may have configured in the app.

You can also try
wsreset.execommand which will reset Microsoft store cache. Go to Start > search for Command prompt and launch it as administrator. Type wsreset.exe command and press Enter.
4. Reinstall Microsoft Store app
If the previous steps haven’t resolved the issue, you can consider uninstalling and then reinstalling the Microsoft Store application. Please follow these steps to reinstall the Microsoft Store app.
- Go to Start > search for PowerShell > Right-click on it and click Run as administrator
- Execute below commands to remove and Install Store App.
Remove Microsoft Store App
Get-AppxPackage -alluser *WindowsStore* | Remove-Appxpackage -verbose
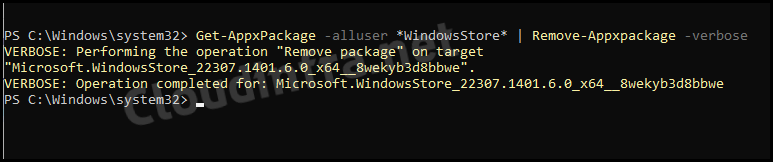
Install Microsoft Store App
Get-AppxPackage -AllUsers Microsoft.WindowsStore* | Foreach {Add-AppxPackage -DisableDevelopmentMode -Register "$($_.InstallLocation)\AppXManifest.xml" -verbose}
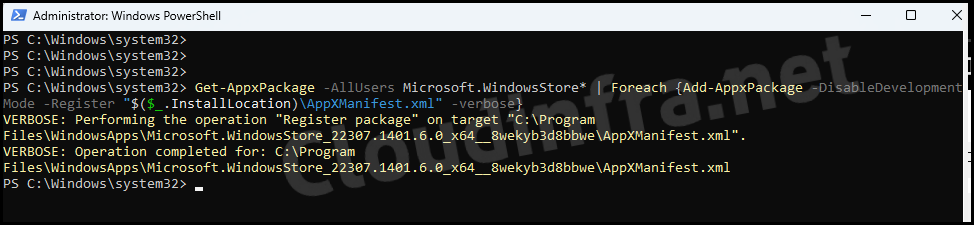
5. Verify Microsoft Store Install service
Microsoft Store Install service is critical for supporting actions related to the Microsoft Store. It provides the necessary infrastructure support. If you find that this service is disabled, you can enable it by following these steps:
- Press Win key + R keys to open Run dialog box
- Type services.msc and press Enter.
- Search for Microsoft Store Install Service and ensure the Status is not disabled.
- If it’s disabled, then change it to Manual.
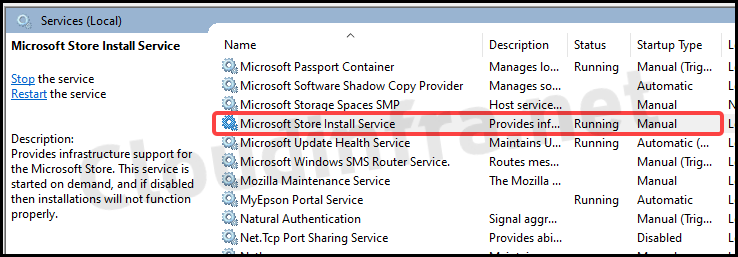
It’s important to note that this service doesn’t need to be set to Automatic, as it will be started automatically by the Microsoft Store app as needed.
6. Verify Windows Update service
Windows Update service detects, downloads, and installs updates for Windows and other software programs. If this service is disabled, users will be unable to utilize Windows Update and its automatic updating feature. Additionally, programs cannot use the Windows Update Agent (WUA) API.
- Press Win key + R keys to open the Run dialog box
- Type services.msc and press Enter.
- Search for Windows Update and make sure the Status is not disabled
- If it’s disabled, then change it to Manual (Trigger Start)
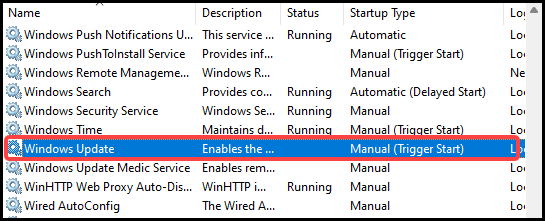
7. Install the Latest Quality updates on your device
You can also consider checking for the latest quality updates from the Windows Update service. This process helps address recent bugs and vulnerabilities for various OS components and programs installed on your device. To check for Windows updates, please follow these steps:
- Press the Windows + I keys to open the Settings App.
- Go to Windows updates > Check for updates.
If any updates are available, they will be listed for you. Otherwise, you will receive a message indicating that your system is up-to-date.
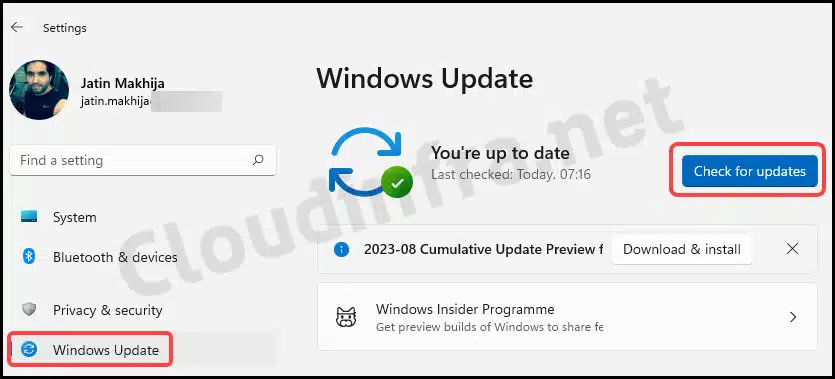
8. Run System file checker (SFC) tool
The System File Checker (SFC) tool can identify and automatically replace corrupted system files on Windows. Before running the sfc.exe tool, it is advisable to execute the DISM (Deployment Imaging Service and Management Tool) command with the /Restorehealth switch.
SFC tool will scan all protected system files and replace any corrupted files with a cached copy from the %WinDir%\System32\dllcache folder.
Check any component store corruption
DISM.exe /Online /Cleanup-image /checkhealth
Scan to check corrupted files
DISM.exe /Online /Cleanup-image /scanhealth
Repair Corrupted files
DISM.exe /Online /Cleanup-image /Restorehealth
Scan corrupted files and replace them with a Cached copy
sfc /scannow
9. Reset your Windows PC
Resetting your Windows operating system should be considered a last resort if none of the previous options have resolved your issues. This process is similar to restoring your mobile phone to its factory default settings and could result in data loss on your hard drives. Therefore, it’s crucial to back up any important data before proceeding with the following steps:
- Press Windows key + I to open Settings App.
- Go to System > Recovery > then under Recovery options, click on the Reset PC button.
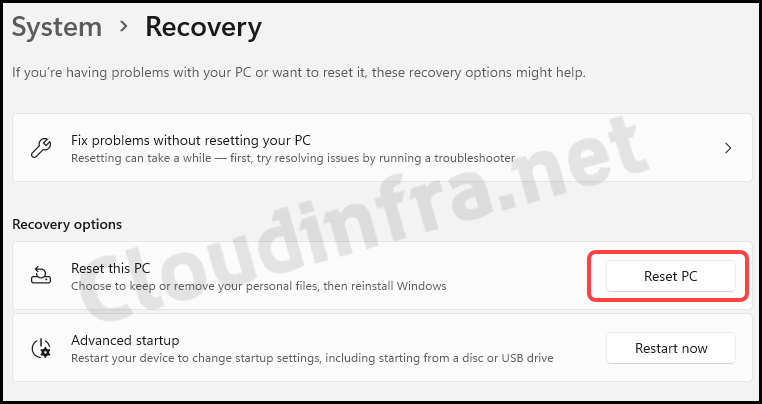
- A pop-up will appear, allowing you to reset your PC. You will have two options: Keep my files and Remove everything.
- Keep my files, as the name suggests. It will by default preserve your files and pre-installed apps while reinstalling the operating system. You can also remove pre-installed apps from the next screen if you prefer.
- Conversely, Removing everything will delete all personal files and apps and reinstall the operating system.
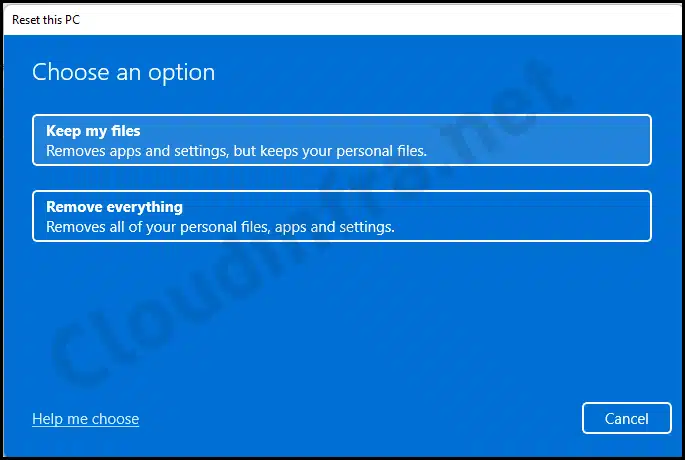
- The next screen will prompt you to select how to reinstall Windows through a cloud download or a local reinstallation.
- Selecting Cloud download will involve downloading the latest operating system from the internet and reinstalling it. This process downloads around 4 GB of data, so ensuring your internet connection meets this requirement is essential. This option is suitable when your system files are corrupted, and your operating system is outdated.
- Selecting Local reinstall means using locally available Windows system files stored on your device to reinstall the operating system. If you’re looking for a clean copy of the Windows OS, then the cloud download option is the preferred choice.
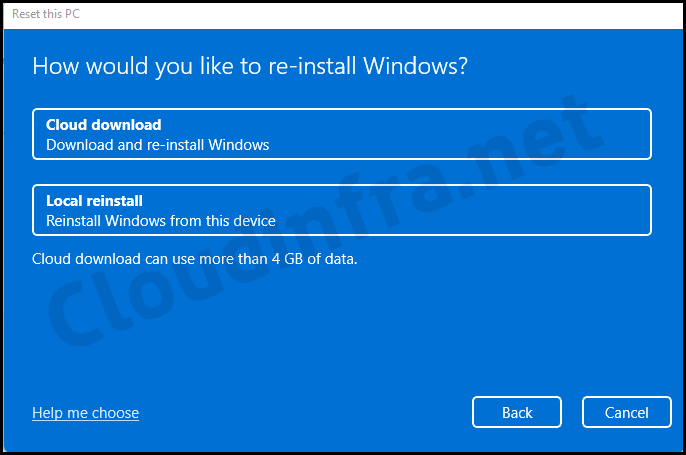
You can now proceed with the wizard and select the options that apply to your situation for reinstalling the operating system. This process will also address any corrupted files related to the Microsoft Store app.
Conclusion
In this blog post, we’ve explored various methods to address the error code 0x00000000 associated with the Microsoft Store app. The issue might be connected to system file corruption or a lack of internet connectivity.
However, you can follow the provided troubleshooting steps to resolve the problem. It’s essential to back up your data to an external drive before taking actions like resetting your PC, which may result in deleting personal files.
