In this blog post, I will show you the steps to rename a Windows device using Intune. You can easily rename Windows devices remotely using the Intune admin center. When you do this, the device name will change in Intune, Microsoft Entra ID, and on the device itself.
- There are many use cases for this option:
- For example, you use an Autopilot deployment profile to configure device hostnames based on a specific template. After you have deployed devices via Autopilot, you can rename them if you want.
- If your organization has special devices for specific purposes, like Processing Batch Jobs or Running Specific Applications, and you want to reflect this in their names, you can rename them via Intune.
As of now you can rename following type of devices using Intune admin center:
Source: Microsoft
- Android Enterprise:
- Corporate-owned work profiles
- Dedicated devices
- Fully managed
- iOS/iPadOS supervised devices with iOS 9.3 and later
- macOS 10: Corporate-owned devices
- Windows: Corporate-owned devices
- Corporate-owned co-managed devices that are Azure AD joined.
There are several ways to rename a Windows device. Let’s explore the different options:
- Using Microsoft Intune Admin Center.
- Renaming the device directly on the device itself.
- Using Company portal website.
- Using Microsoft Entra Admin Center.
- Using PowerShell.
Contents
1. Rename a Windows Device from Intune Admin Center
Please follow the below steps to rename a Windows device from Intune admin center.
- Sign into the Intune admin center > Devices > All Devices
- Search for the device you want to rename and click on it.
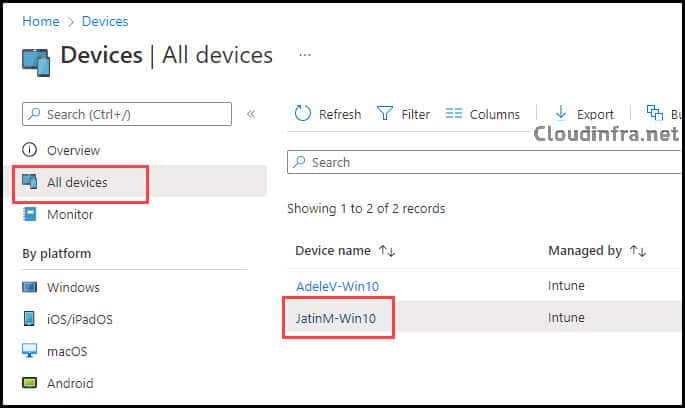
- You can click on the three dots on the right [please refer to the screenshot below] and then select Rename device to rename this device. Make sure that the number of characters should be 15 or less. There are other guidelines when naming a Windows device, which are listed below:
Device Rename guidelines:
- 15 characters or less.
- Letters (a-z, A-Z), numbers (0-9), and hyphens. Names must not contain only numbers.
- No spaces or special characters.
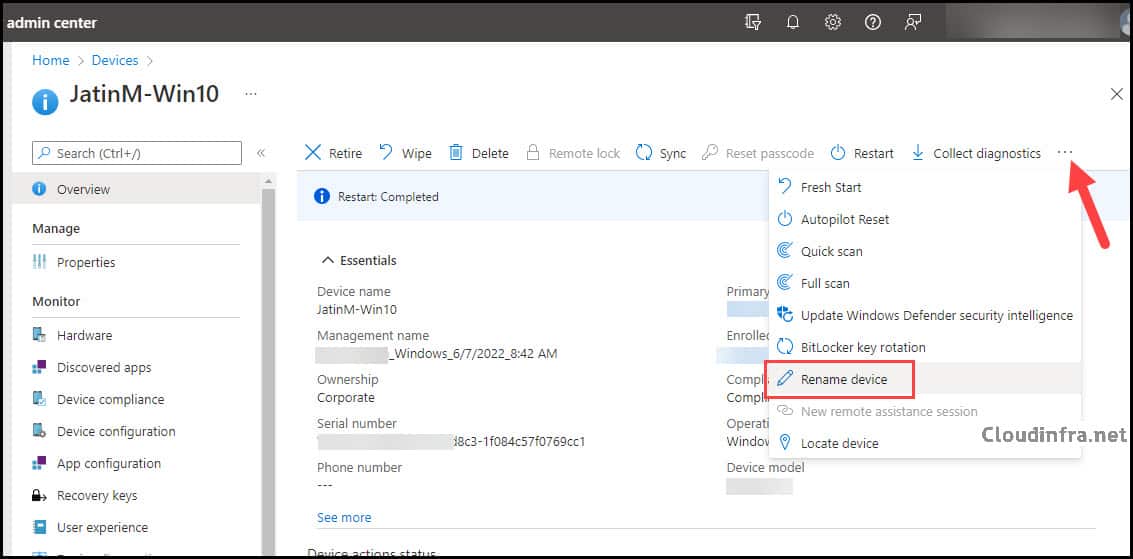
- Enter new name: Provide a new computer name.
- Restart after rename: If you select Yes, the device will automatically reboot. If you choose No, you will need to manually restart the device. Please note that the new name will not take effect until the device is restarted.
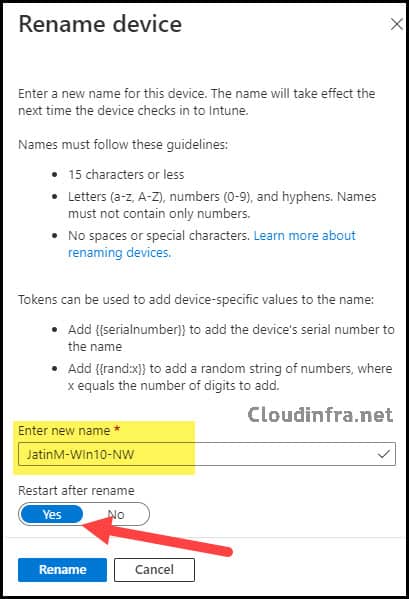
- After you click on Rename button, A notification pop-up will be generated on the Intune admin center to confirm that the Restart of the device has been initiated.
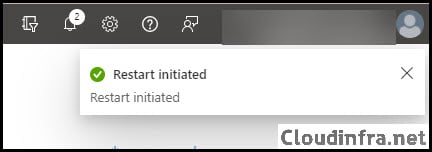
End User Experience
When the device rename policy kicks in, the user will see the pop-up message below: You’re about to be signed out; Your device administrator has scheduled a reboot. This pop-up is because of the configuration when renaming the device: Restart after rename to Yes.
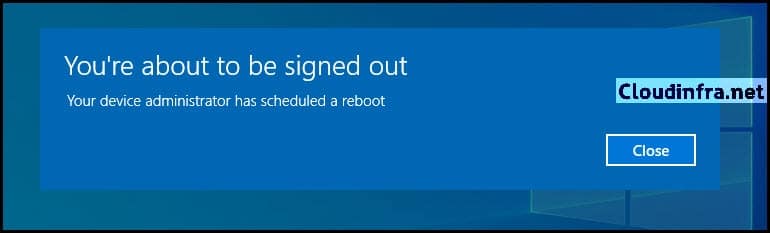
- The user will get around 2 minutes before the device will reboot.
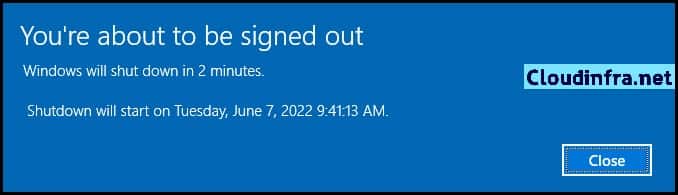
- Device Restarted.
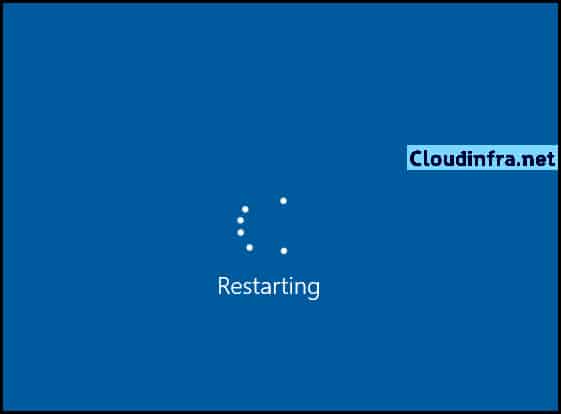
- Verify If the device has been renamed:
- Press the Win + R key together to open the Run dialog box.
- Type
sysdm.cplto open System Properties. - Check the Full computer name to make sure it’s renamed.
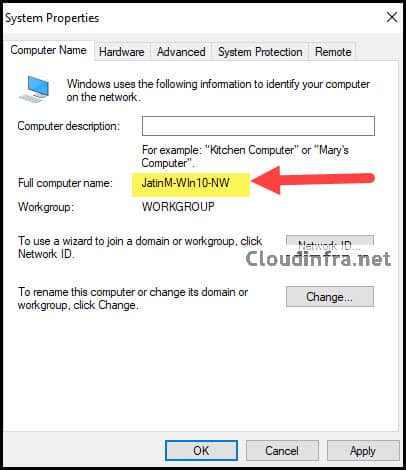
2. Steps to Rename a Windows device Manually
Second option is to rename a Windows device manually from the device itself. Let’s check the steps:
- Press the Win + R key together to open the Run dialog box.
- Type
sysdm.cplto open System Properties. - Click the Change button under the Computer name tab to rename a device. Follow the device renaming guidelines.
- Restart the device to complete this change.
When you manually rename and restart a device, the new device name will be automatically updated on Microsoft Entra ID and Intune admin center.
3. Rename a Windows Device Using Company Portal Website
Third option is to rename a Windows device using Company Portal Website. Let’s take a look:
- Sign into the Company Portal Website.
- Click on the hamburger sign in the top-left corner > Devices.
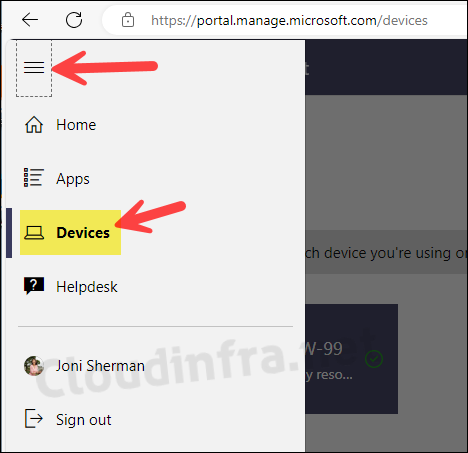
- All your Intune enrolled devices will be shown on the page, select the one you want to rename. Click on Rename and provide a new Computer name. Finally click on Rename again. Please reboot the device after this change.
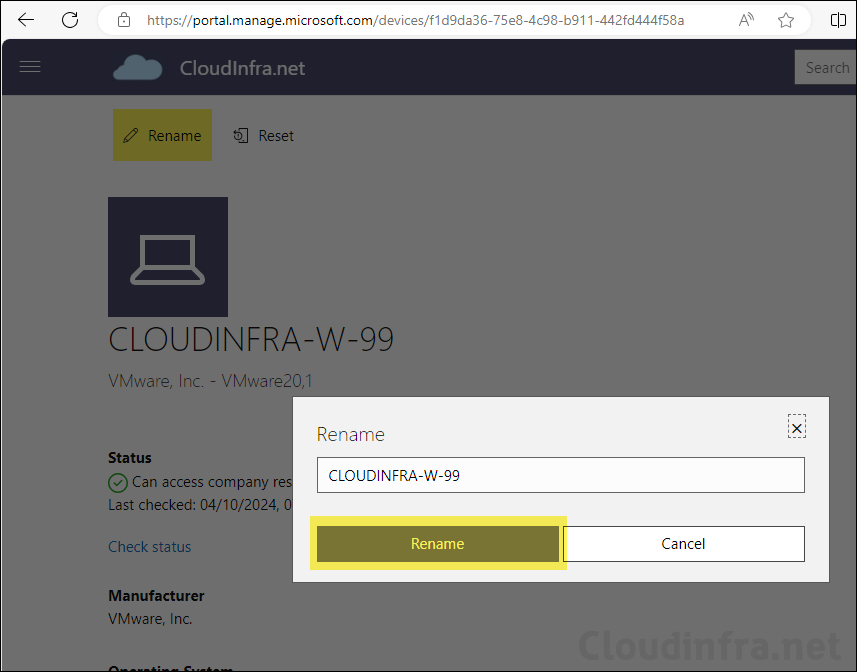
4. Rename a Windows Device using Entra admin center
You can also rename an Intune-managed Windows device using Entra admin center. Let’s check the steps:
- Sign in to the Entra admin center >Devices > All devices.
- Click on the device you want to rename and then click on Manage.
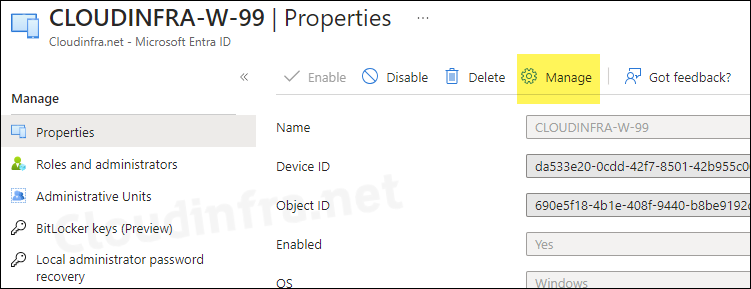
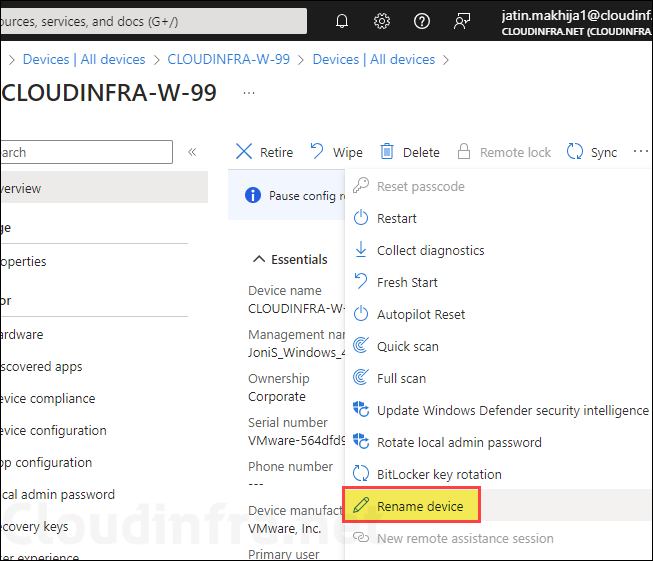
5. Rename a Windows Device using PowerShell
You can also rename a Windows device using PowerShell commands. You can run the commands locally on the device or by deploying a PowerShell script from Intune admin center.
Rename a Windows computer
Rename-Computer -NewName "Cloudinfra-W-77"Conclusion
In this blog post, we’ve explored various ways to rename an Intune-managed Windows device. The best method is using the Intune Admin Center, as it’s easy and doesn’t require direct access to the devices. However, you can choose any of the other options listed based on your needs. When renaming a device, be sure to follow the device naming guidelines mentioned in this post.

Which default role(s) have this right? I expected Cloud Device Administrator would have it, but it’s greyed out.
IMO you should mention those methods only works for Entra joined devices, Hybrid entra ones have to be renamed in AD DS.