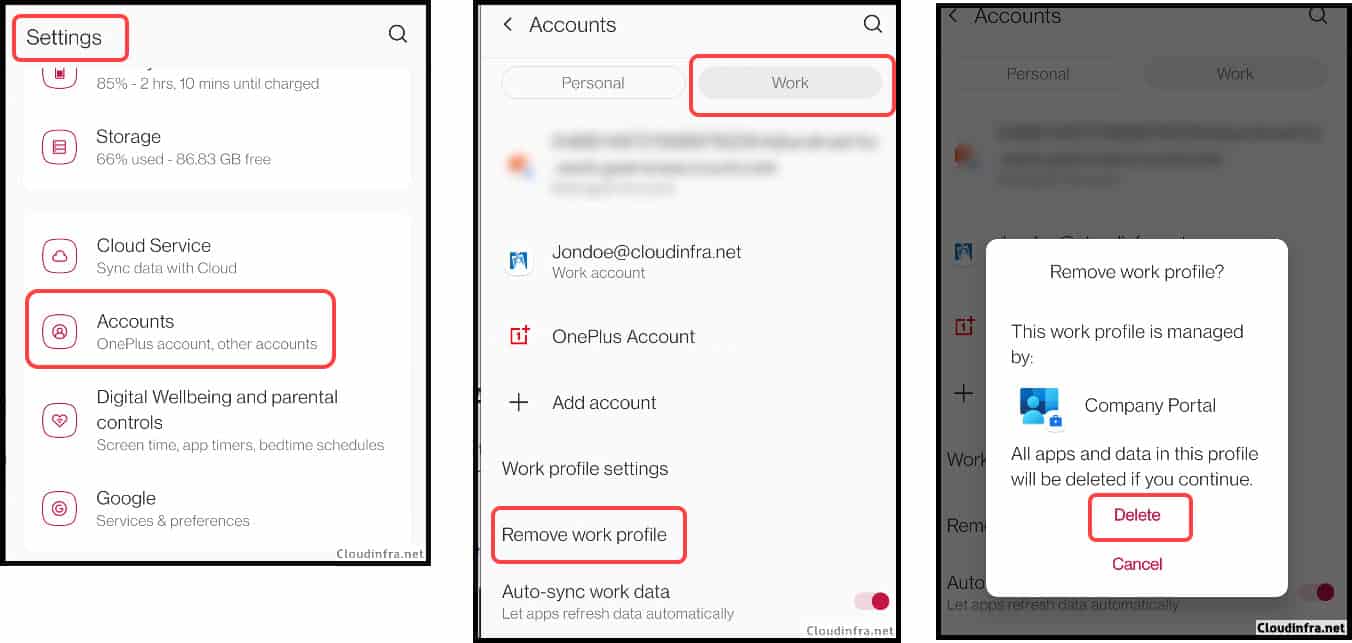In this blog post, I will show you the steps to setup work profile on Android for Intune. A work profile is setup on an Android device to separate company apps and data from personal apps and data. Personal and work profiles have separate storage areas on Android phones. Therefore, for an IT Admin, it makes it easier to manage and secure the data.
Work profile apps are marked with a briefcase icon, while personal apps are not marked as briefcase icons to distinguish between your company or IT-managed apps vs. those installed via the public Google Play Store.
Therefore, you may see duplicate apps on the phone if you have installed the same app from the public Google Play Store. For accessing company data, for example, SharePoint, OneDrive for business, and company emails on Outlook, use the one with the briefcase icon; when accessing personal data, use the apps without the briefcase icon. We will next see how to set up a work profile.
Contents
Steps to Set up Work profile on Android Devices
Provided that the IT Admin of your organization has allowed the creation of a work profile and configured it via Intune admin center. You can follow the instructions in this blog post to setup a work profile on an Android phone.
Please note that the steps in this blog post are for Users to set up an Android Work profile on their mobile devices. For IT administrators who want to configure Android device enrollment on Intune, follow these links: Configure Android enrollment and Setup Microsoft Intune MAM and MDM.
| Managed Google Play Store vs. Public Google Play Store The distinction between the two types of Google Play Store apps is important. A Managed Google Play Store app is identifiable by a briefcase icon and provides access only to work-related apps approved by the IT Admin. On the other hand, Public Google Play Store apps allow you to search and install apps outside the organization’s purview, making them suitable for personal use and a broader range of apps. Managed Google Play Store: Google Play Store with briefcase icon. Public Google Play Store: Google Play Store without briefcase icon. 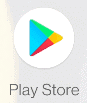 |
Install the Company Portal App on Your Android device
Go to Google Play store. Search for Intune Company portal app. Click on Install and then open the application.
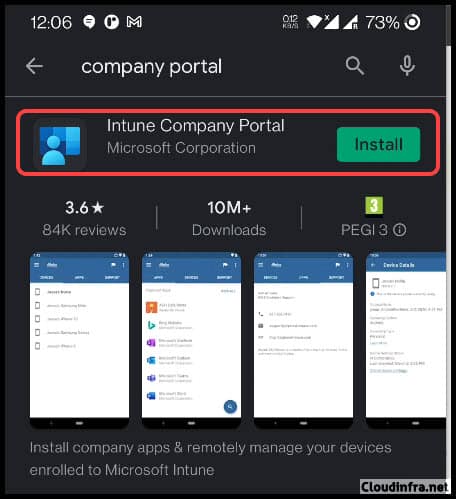
- Tap on Sign in.
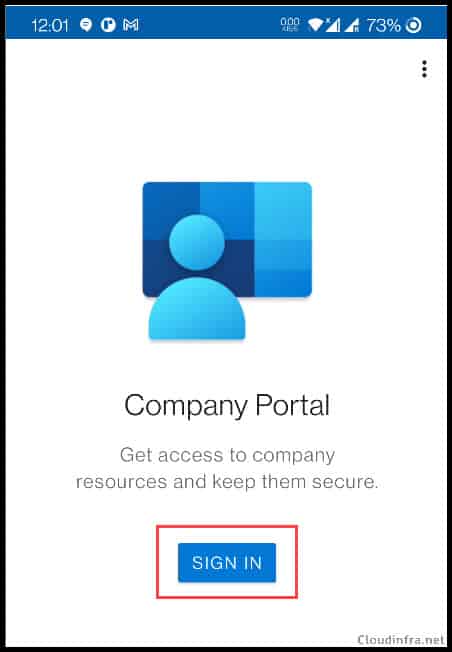
- Sign in to your company portal app using your organization’s email address. If you encounter a 2FA prompt, please approve it to proceed.
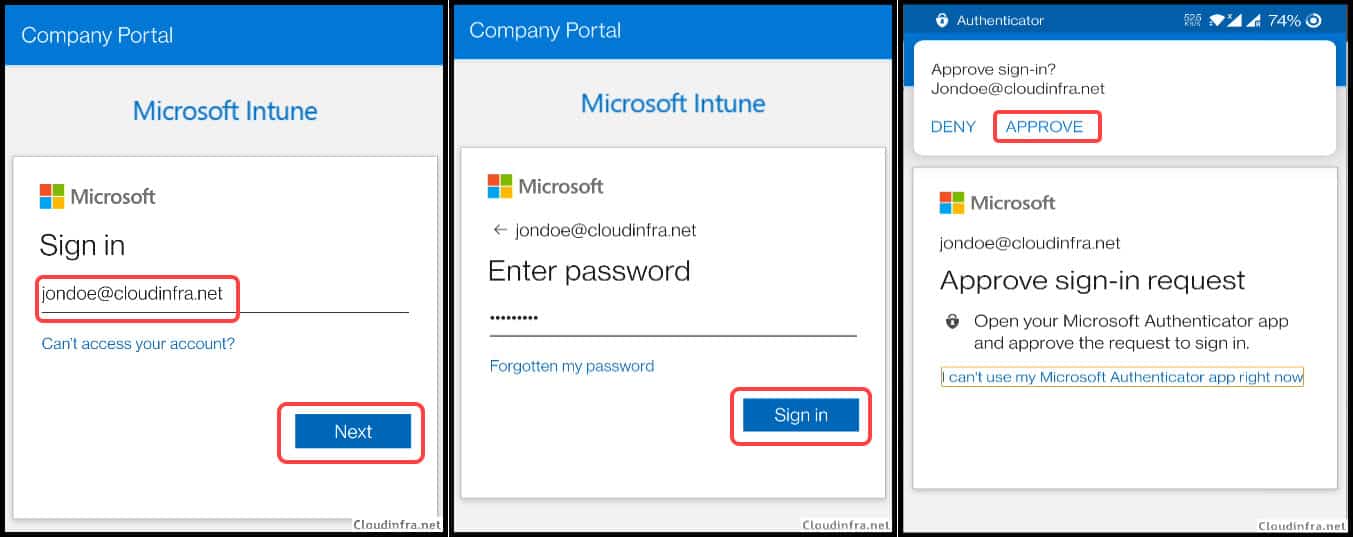
- The following screen is for configuring the Android work profile. Click on BEGIN to move forward. Review the privacy information on this screen and click CONTINUE.
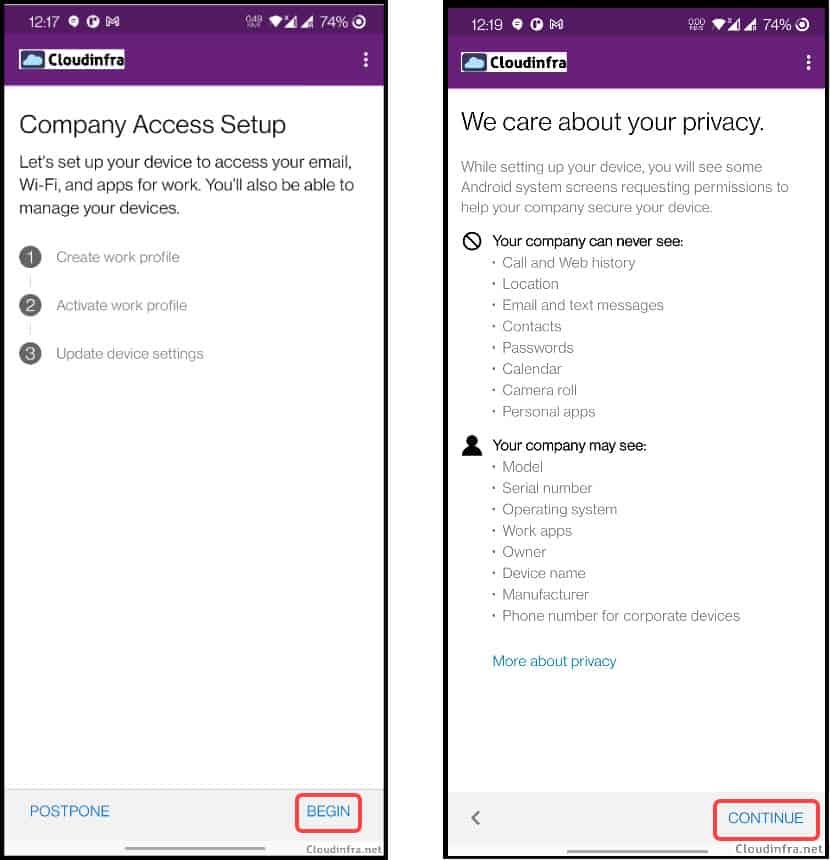
- Click on Accept and Continue. This will start the setup process, Click Next to continue.
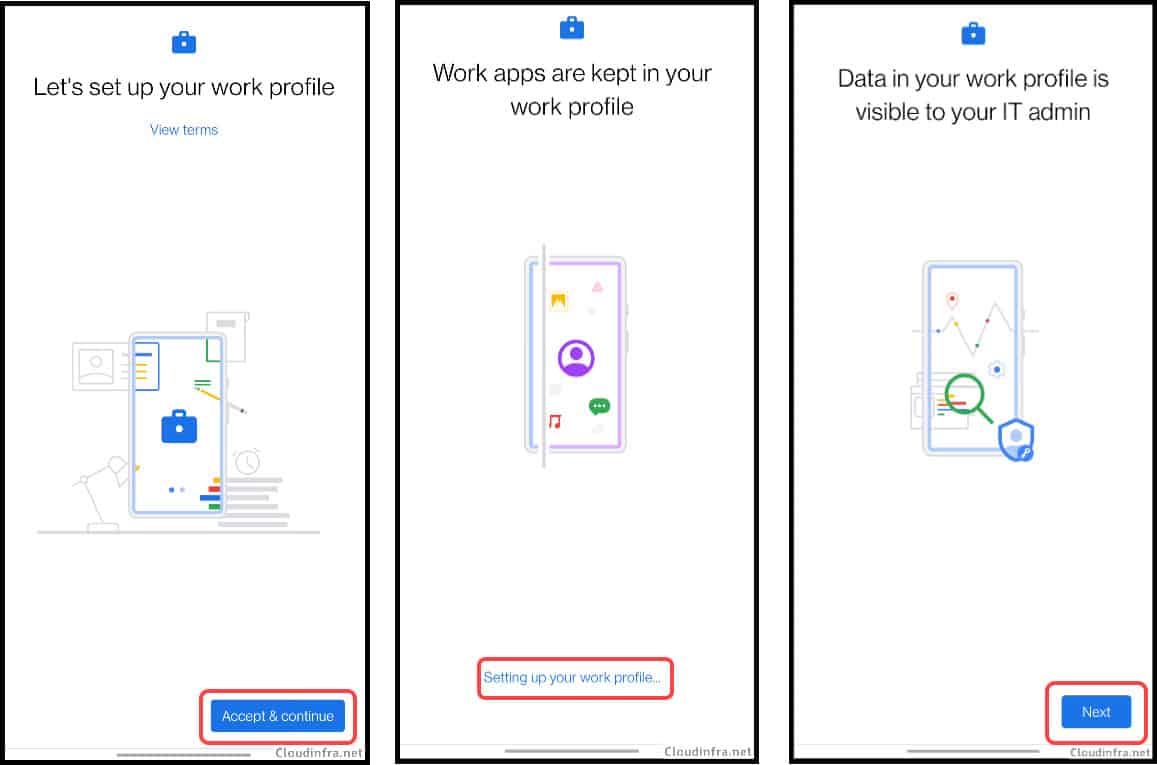
- Click on the Continue button, and it will register your device with Intune.
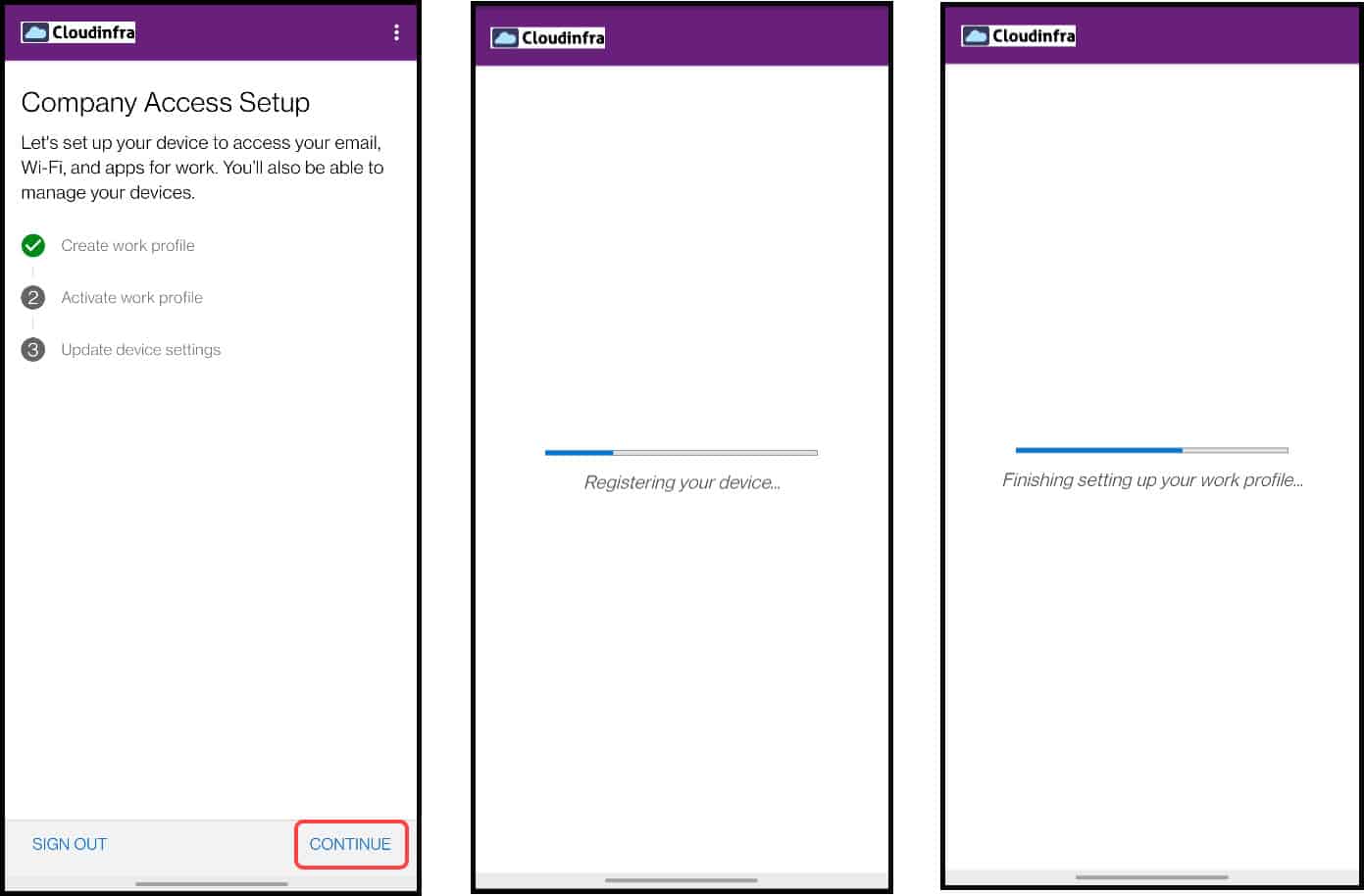
- The work Profile setup has been completed. Click on DONE and then Click on GOT IT.
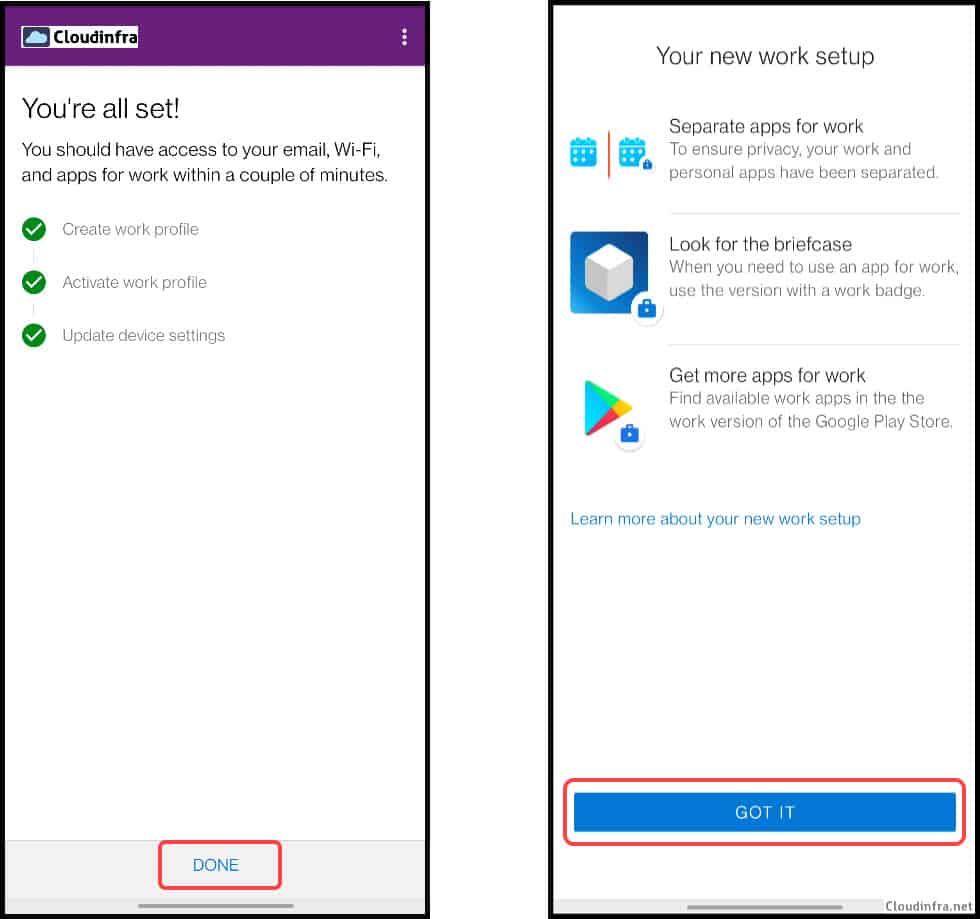
- The user’s work profile has been successfully set up. Click OPEN to launch the managed Google Play Store, where you’ll find all the available installation applications. Remember that any applications configured as required by the IT Admin will be automatically installed on your phone.
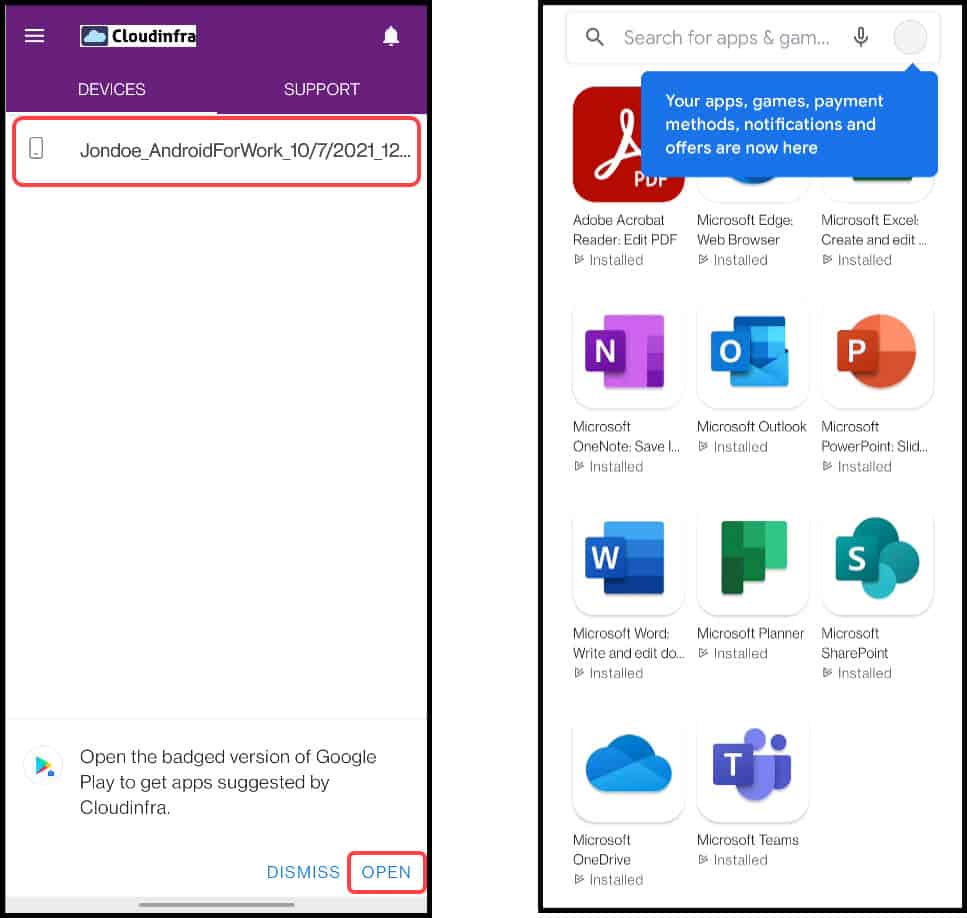
- Swipe up on your home page and select the Work tab that shows all your company applications.
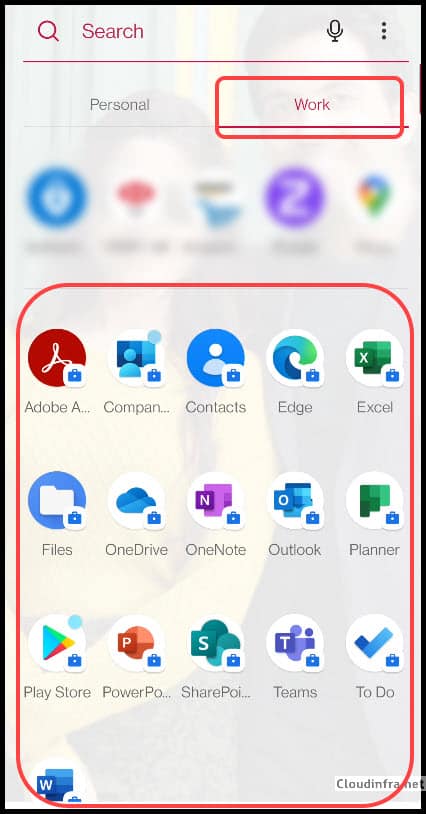
Android Device Registration on Intune and Entra ID
After setting up the work profile, the device has been registered with Microsoft Intune. The IT Admin can manage the device through the Intune Admin Center. The provided screenshot illustrates how the device appears from the admin’s perspective.
- Intune Admin Center > Devices > All devices.

- Entra admin center > Devices > All devices.

Pause Work Profile on an Android device
Sometimes, you may prefer not to use work apps or be interrupted by their notifications. Additionally, pausing the work profile ensures that work apps do not consume data or battery. To pause the work profile on your Android phone, follow these steps:
- Swipe Down on your Android Phone, find the Icon for the Work Profile, and tap on it to turn it off.
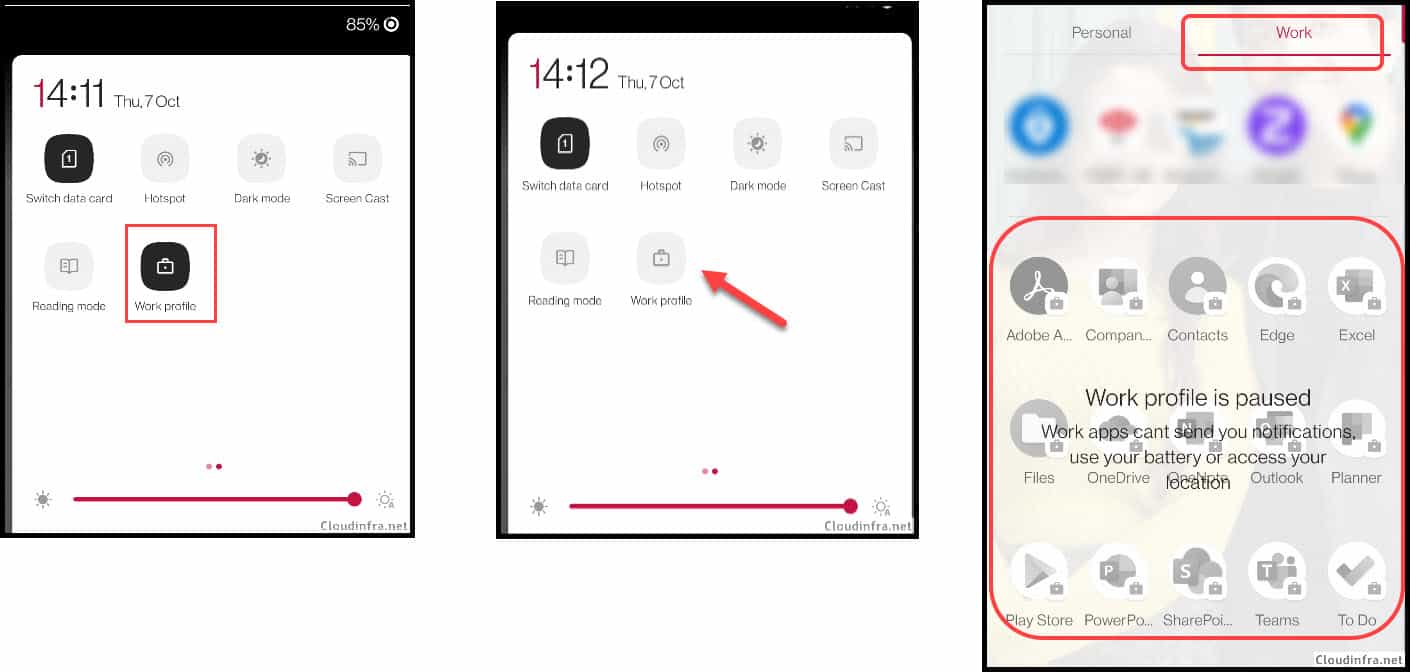
- Another way to pause your work profile on an Android device is to Go to Settings > Accounts > Work Tab > Work Profile settings > Work Profile. From here, you can turn off the work profile, which will result in pausing your Android Work Profile.
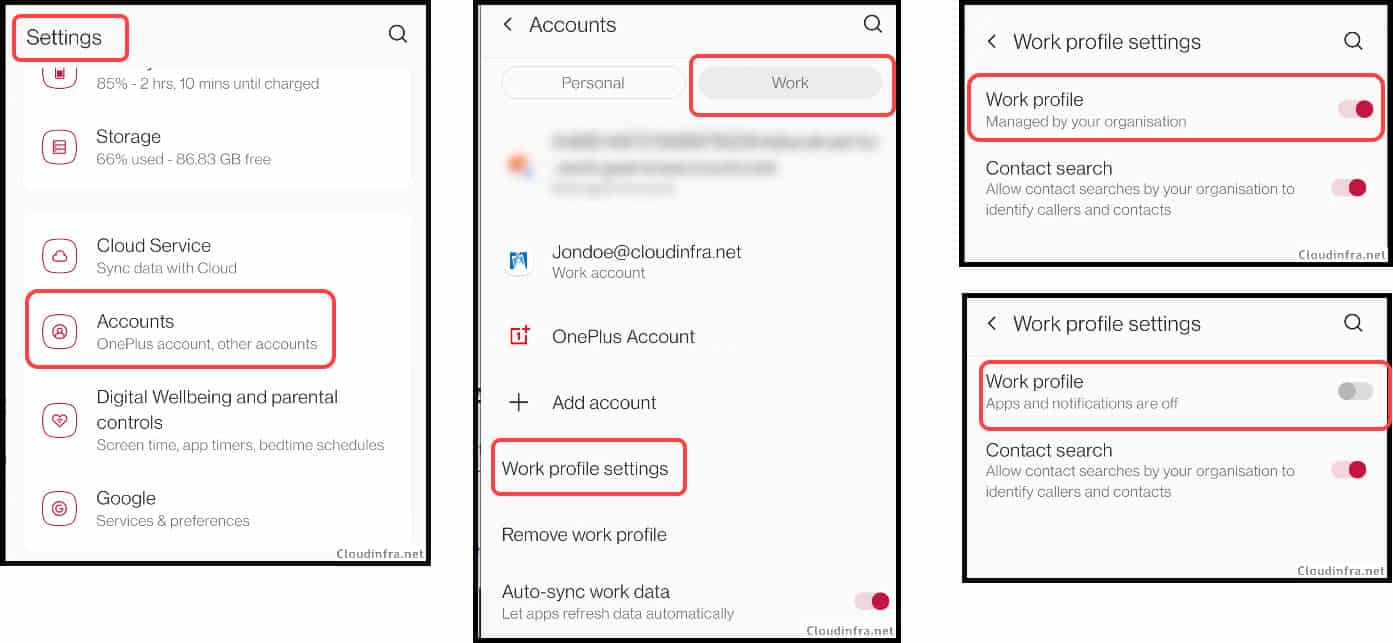
Remove the Work Profile from an Android device
If you wish to remove the Work Profile from your Android phone, please follow these steps:
- Go to Settings > Accounts > Work Tab > Remove Work Profile > Click on Delete.
It’s important to note that removing the work profile will only delete company apps and data, including the company portal app. Your personal apps and data will remain unaffected by this action.