In this blog post, I will show you the steps to Install Google Drive for desktop using Intune. Google Drive for desktop can be installed on Windows 10/11 devices. It allows you to manage your cloud files in Google Drive and collaborate/share content with other users. It automatically keeps your files in sync with the online copy. The Installer is available in .exe format. Therefore, we would use the Win32 app option for deployment.
Contents
1. Download Google Drive for desktop App
Download the latest version of Google Drive for desktop using the link: https://www.google.com/drive/download/. Click on Download Drive for desktop to download it.
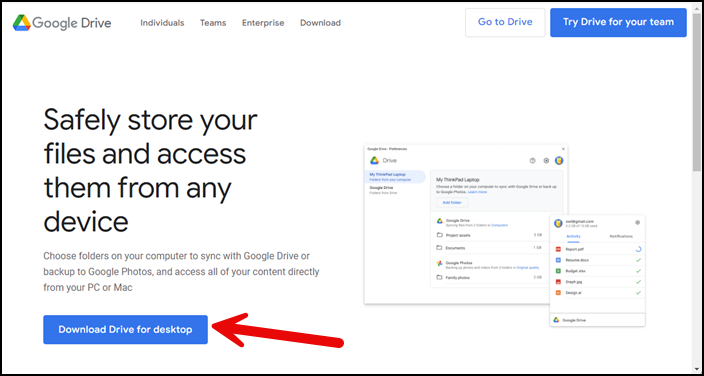
2. Note down the Version number of the App
The next step is to check the app’s version number. We will need this information while creating the app deployment on the Intune admin center.
- Right-click on the GoogleDriveSetup.exe and click on Properties.
- Go to the Details tab and check the Product version number.
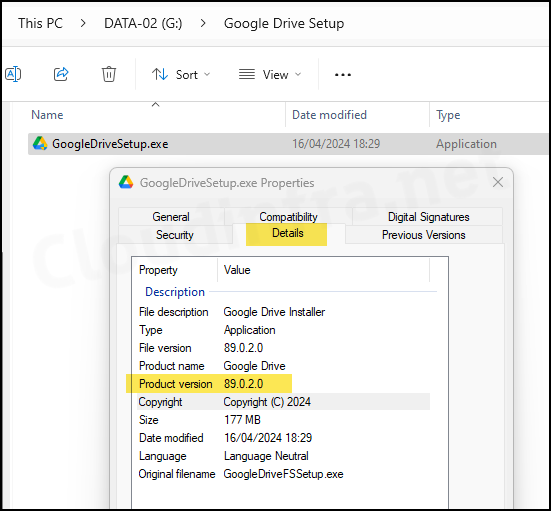
3. Create IntuneWin file
The next step is to create an IntuneWin file, which is required when creating a Win32 app deployment on Intune admin center. You can log in to any Windows 10 or Windows 11 device to create this file. Let’s check the steps.
- Create a new folder and copy the setup file. You can name it anything you like. I will create a new folder in G:\ drive called GoogleDriveSetup for demonstration purposes.
- Copy GoogleDriveSetup.exe into this folder. Ensure that only the setup file is in this folder.
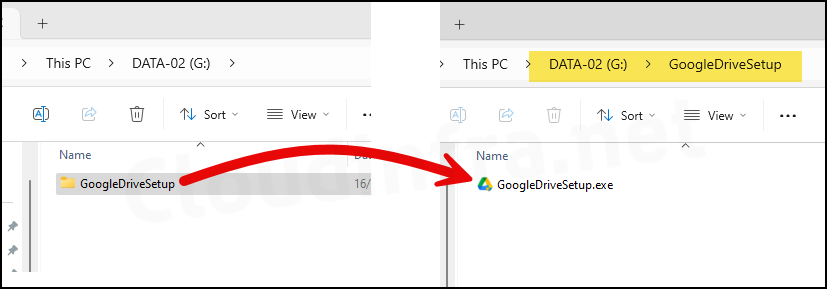
- Create a new folder where we will generate the .intunewin file. You can also use an existing folder. I have created a new folder in G:\ drive called Intunewin.
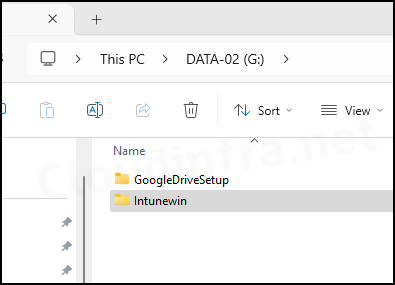
- Download the Microsoft Win32 Content Prep tool and extract it to any folder. For Example: C:\IntuneContentPrepTool folder.
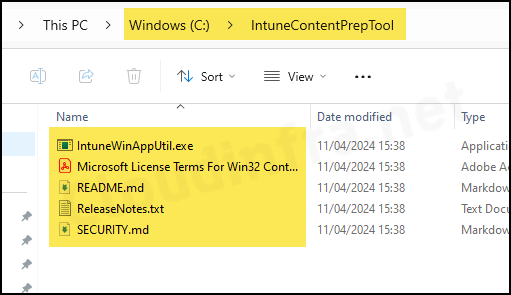
- Launch Powershell using administrator rights and change the directory where the IntuneWinAppUtil.exe file is stored. For example:
cd C:\IntuneContentPrepTool\
- Run IntuneWinAppUtil.exe file and provide the below values:
- Source Folder: Enter the folder where setup files are stored. G:\GoogleDriveSetup.
- Setup File: Provide the file name to execute when the Win32 app is deployed on the target devices. We will provide GoogleDriveSetup.exe.
- Output folder: Provide the folder name for generating the Intunewin file, such as G:\Intunewin.
- Catalog folder: Type N and press Enter.
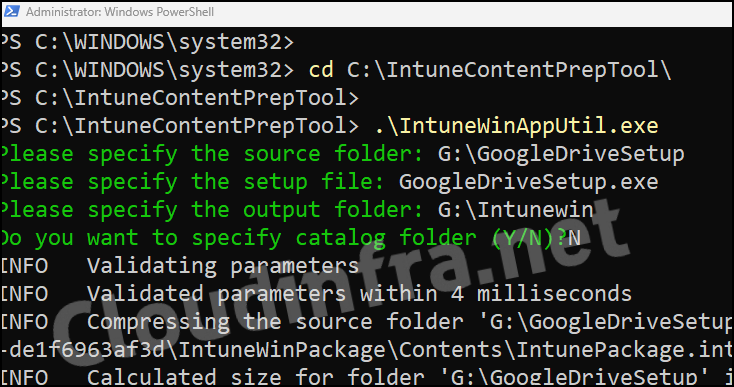
- GoogleDriveSetup.Intunewin file was created successfully in the G:\Intunewin folder. We will use this file for creating a Win32 app deployment on the Intune admin center to deploy the app.
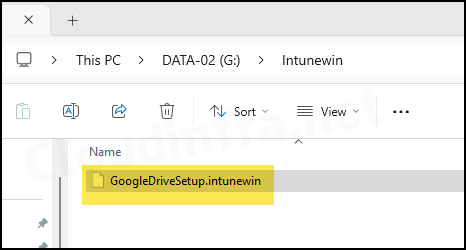
If you find any issues with creating Intunewin file, you can refer to the link: How to Create an IntuneWin file.
More Information
4. Create Win32 App deployment
Next step is to create a Win32 app deployment from the Intune admin center using the Intunewin file we created in the previous step.
- Sign in to the Intune admin center > Apps > All Apps.
- Click on + Add and Select Windows app (Win32) from the app type.
- App Information – Click on Select app package file and browse to the Intunewin file.
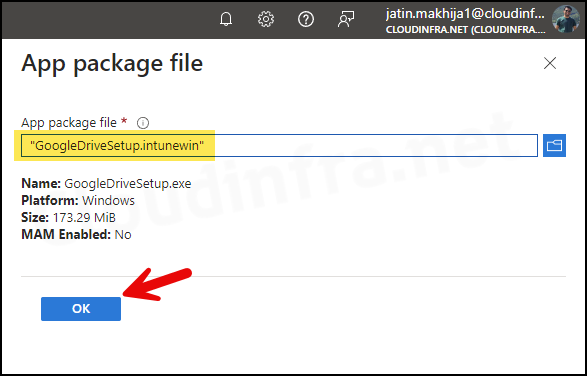
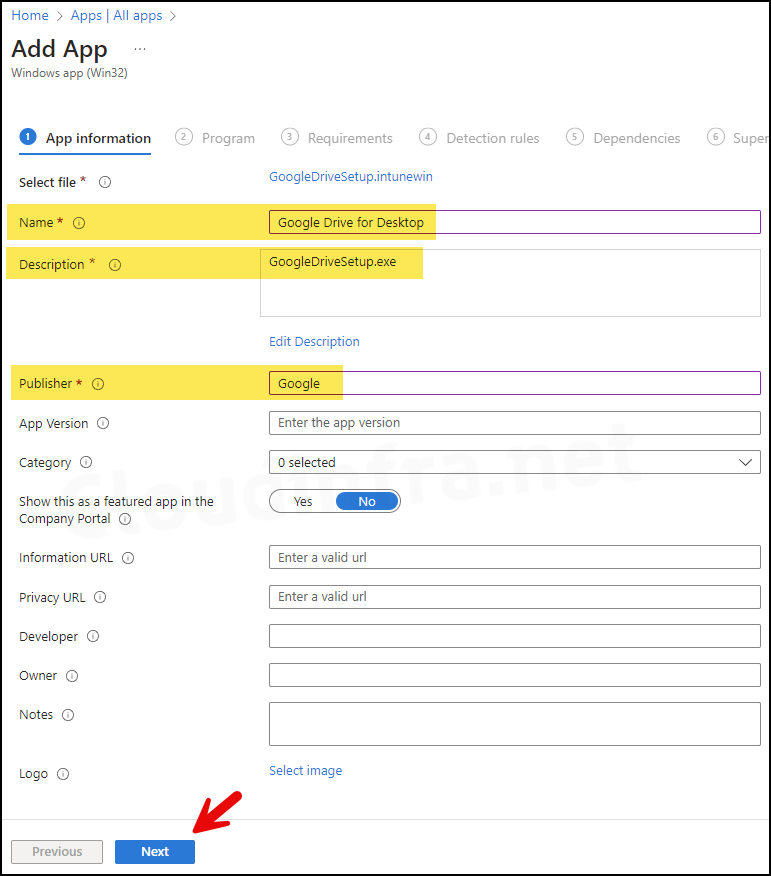
- Program: Provide install and uninstall commands. For information about Google Drive for desktop silent parameters, please refer to the Google support article here.
Install Command
GoogleDriveSetup.exe --silent --desktop_shortcut
Uninstall Command
%PROGRAMFILES%\Google\Drive File Stream\<VERSION>\uninstall.exe --silent --force_stop
Replace the <version> parameter in the command with the version number we checked at the beginning of this blog post. That is 89.0.2.0.
The
Note about Uninstall command.--force_stopargument is required if Drive for Desktop is currently running. The--silentargument will suppress any prompts during uninstall.
- Installation time required (min): Keep default.
- Allow available uninstall: Yes
- Install behaviour: System
- Device restart behaviour: No specific action
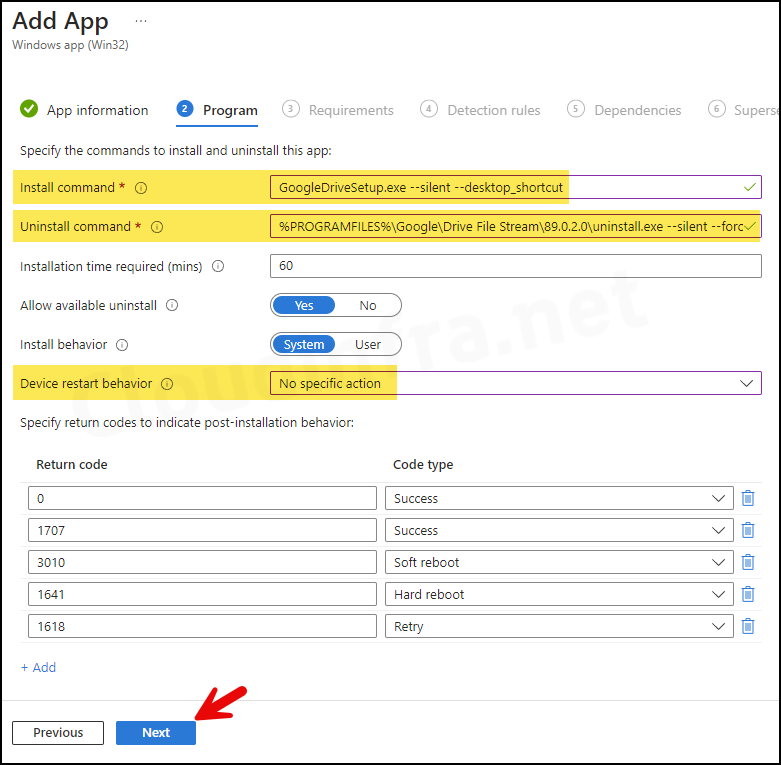
- Requirements: You can specify the requirements that devices must meet to deploy the app. If your devices mix 32-bit and 64-bit types, check the boxes for 32-bit and 64-bit in the operating system architecture drop-down. Otherwise, go with 64-bit. I have selected the options below.
- Operating System Architecture: Select 64-bit
- Minimum operating system: Select the minimum operating system needed to install the app, such as Windows 10 1607.
- Detection rules: We will add a detection rule as below:
- Rules Format: Select Manually configure detection rules
- Rule Type: File
- Path: C:\Program Files\Google\Drive File Stream\<version>
- File or Folder: GoogleDriveFS.exe
- Detection Method: File or Folder Exits
- Associated with a 32-bit app on 64-bit clients: No
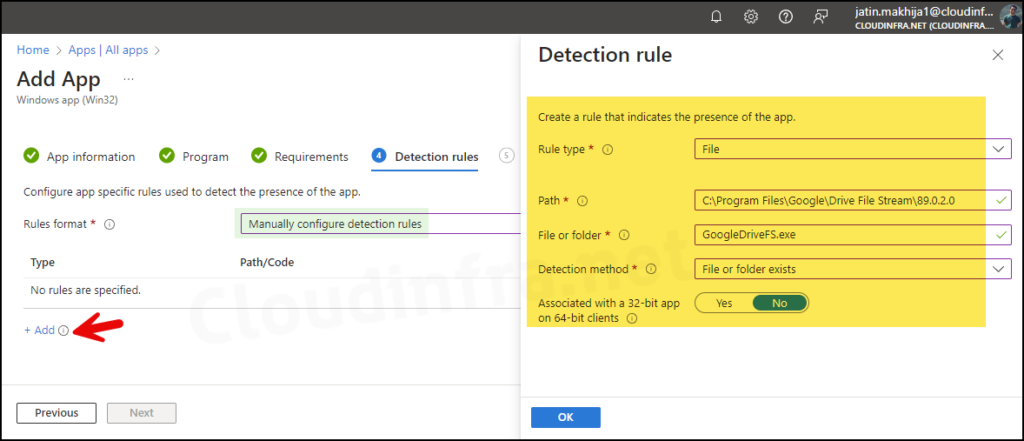
- Dependencies: Click Next.
- Supersedence: Click Next.
- Scope tags (optional): A scope tag in Intune is an RBAC label you add to resources (policies, apps, devices) to limit which admins can see and manage them. For more Information, read: How to use Scope tags in Intune.
- Assignments: Assign the app deployment to Entra security groups that contain the target users or devices. As a best practice, pilot with a small set first; once validated, roll it out more broadly. For guidance on assignment strategy, see Intune assignments: User groups vs. Device groups.
- Review + create: Review the deployment summary and click Create.
Monitor App Deployment progress
Intune admin center > Apps > All apps. Click on the deployment and check the Overview page to show the deployment status.
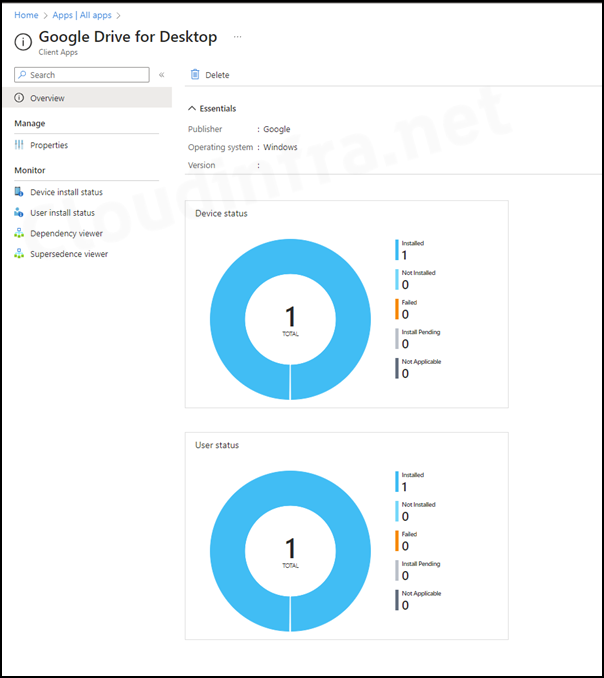
Sync Intune Policies
The device check-in process might not begin immediately. If you’re testing this policy on a test device, you can manually kickstart Intune sync from the device itself or remotely through the Intune admin center.
Alternatively, you can use PowerShell to force the Intune sync on Windows devices. Restarting the device is another way to trigger the Intune device check-in process.
End User Experience
After Intune device check-in process is completed on the device, I noticed a Google Drive for desktop App was installed and launched automatically. This confirmed that the app was installed on the device.
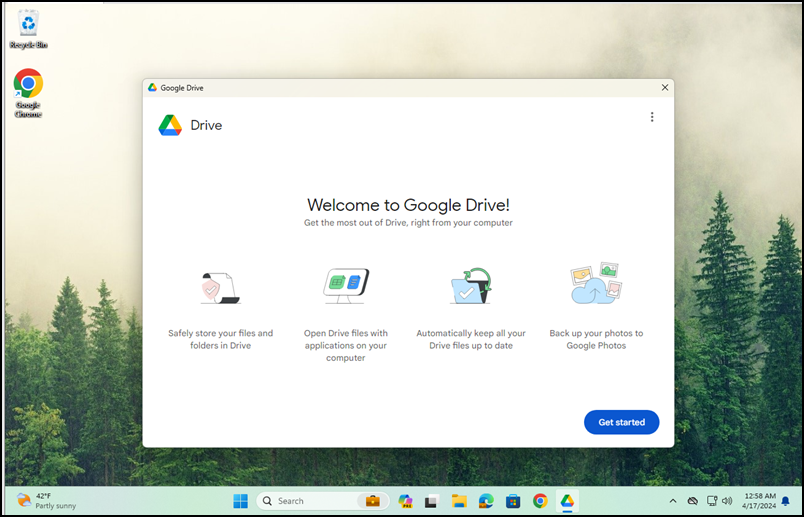
You can also check the start menu and search for Google Drive to confirm the app’s installation.
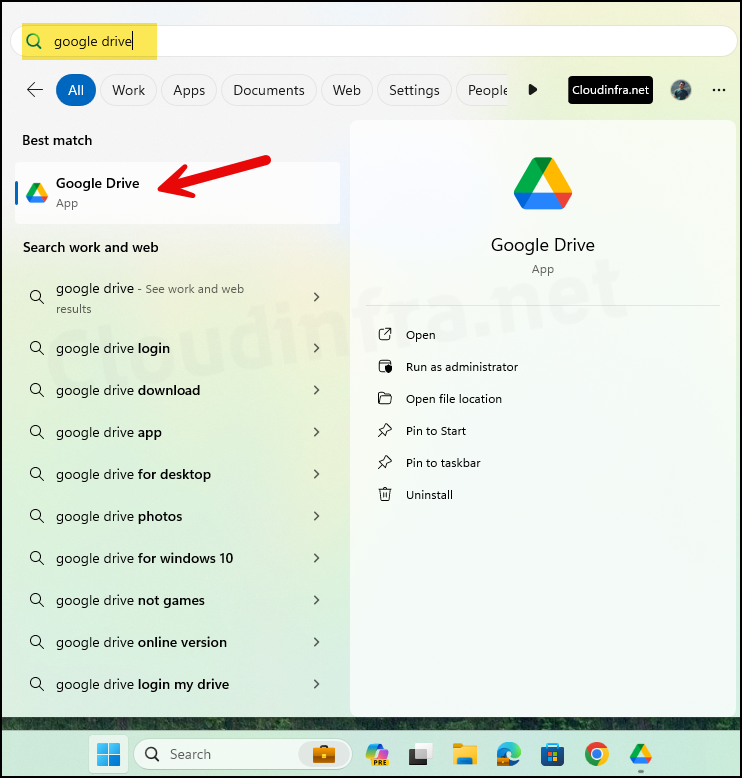
Another way to check and confirm the app installation is by using Settings App > Apps > Installed Apps. Search for Google Drive, and it should list it on the page.
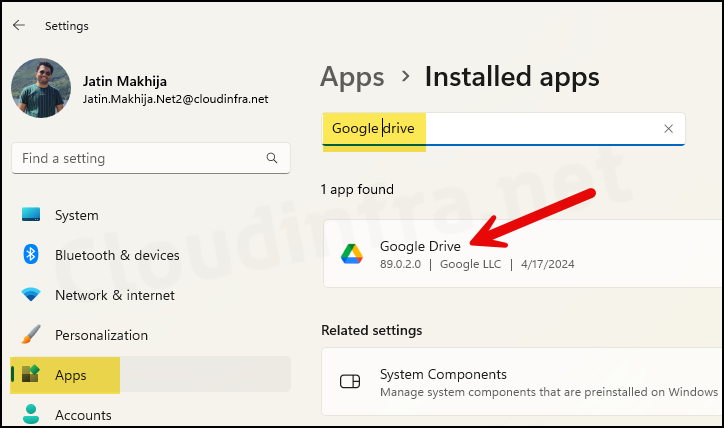
Uninstall Google Drive for desktop App using Intune
You may have the requirement to remove/uninstall Google Drive for the desktop app after the deployment from Intune. We have created a Win32 app deployment in the previous steps to deploy this app; we can also use the same app deployment to uninstall this app.
- Open the Win32 app deployment for Google Drive for Desktop App.
- Edit the Assignments and then Add a group containing devices from which you want to remove this app under the Uninstall section.
- Please ensure the same device is not in both the Required and Uninstall sections.
Once the Assignments are updated to uninstall the app from the target device, It will execute the Uninstall command we specified in the Program tab:
%PROGRAMFILES%\Google\Drive File Stream\89.0.2.0\uninstall.exe --silent --force_stop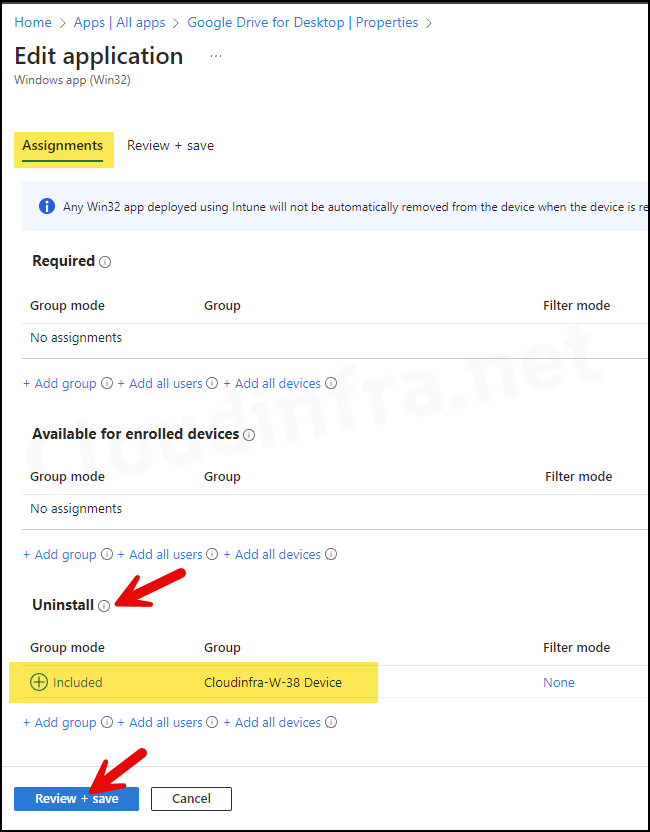

This worked perfectly! Thank you. Wanting to do zero touch for configuration. What would be the best way to do this. Just need the user to login and see the assigned drive available to them. Any suggestions would be greatly appreciated.
Thank you,
Dave
This is great thank you. I chose to set the detection based on the registry rather than the specific path. I’m assuming that any auto-updates of Google Drive would alter the path location. Here are the registry settings I am using for detection:
Rules format: Manually configure detection rules
Detection rules: Registry
Key Path: HKEY_LOCAL_MACHINE\SOFTWARE\WOW6432Node\Google\Update\Clients\{6BBAE539-2232-434A-A4E5-9A33560C6283}
Value Name: pv
Detection Method: Version Comparison
Operator: Greater than or Equal to
Value: 113.0.1.0 (as of this comment timing)