In this guide, I will show you the steps on how to deploy EXE applications using Intune. When you download an application from a software vendor’s website, it might be available as a .msi or .exe file. Intune provides different methods for deploying these applications to end-user devices.
You can easily deploy MSI and Store apps using the built-in methods in the Intune admin center. However, for .exe installers and more complex or custom deployments, you must use the Windows app (Win32 app) method. Let’s check the steps:
Table of Contents
1. Download Application
The first step is downloading the application’s source (.exe) file from the software vendor’s website. In this example, we’ll use Notepad++ as our sample application, you can apply the same steps to deploy any .exe file.
2. Find Silent Command Line Install/Uninstall Switches for the App
Most apps can be managed through the command line. Check the app’s documentation for Install and Uninstall switches, which might be in the Installation or User Manual.
I found the information for Notepad++ in the Notepad++ Online User Manual. Scroll down on this link to find the Installer Options section, which provides the /S switch for silent installation. Please ensure that it’s an uppercase “S,” not lowercase.
To uninstall the application, you can use the Uninstall.exe file located in the installation folder and add the /S switch for a silent uninstallation.
Notepad ++ Silent Install Command
npp.8.4.9.Installer.x64.exe /S
Notepad ++ Silent Uninstall Command
C:\Program Files\Notepad++\uninstall.exe” /S
3. Test Silent Install/Uninstall Switches Manually on a Device
It’s a best practice first to try installing and uninstalling the application on a couple of devices manually. This lets you confirm that the installation and uninstallation commands are functioning correctly.
1. Test Silent Install of EXE App
Here’s how to test the installation of an application manually on a Windows device:
- Open Command Prompt as an administrator.
- Navigate to the folder with the Notepad++ exe installer file (e.g., npp.8.4.9.Installer.x64.exe).
- Execute the .exe file with the “/S” switch for silent installation (ensure “S” is in uppercase).
- The installation will be completed silently without any prompts.
- To verify the installation, click Start > Run > Type appwiz.cpl and press Enter. Check to confirm that the application has been installed successfully.
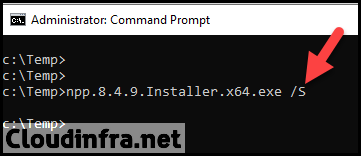
2. Test Silent Uninstall of EXE App
To test the silent uninstallation of Notepad++:
- Open an elevated Command Prompt.
- Run the following command: “C:\Program Files\Notepad++\uninstall.exe” /S.
- The uninstallation process should proceed silently without any user prompts.
- Check your Start menu or program list to see if the application has been uninstalled.
If the uninstallation is successful without any prompts, you have verified that the silent uninstall works correctly.

Once you’ve confirmed that both the installation and uninstallation switches work correctly, you can create a deployment of the .exe file (app) from the Intune admin center.
4. Create an IntuneWin file
You can’t directly deploy .exe files using Intune. You’ll need to use the Win32 app method, which accepts only .Intunewin file format. Therefore, you must repackage your .exe installer file into the .Intunewin file.
You can refer to the blog post titled How to Create an IntuneWin File to create .Intunewin file. In the following sections of the post, we will discuss how to deploy .Intunewin file from Intune admin center.
5. Create an App deployment on Intune
Now, we have .Intunewin file created, Let’s check the deployment steps:
- Sign in to the Intune admin center > Apps > All Apps.
- Click on + Add and Select Windows app (Win32) from the app type.
- App Information: Click on Select app package file and browse the Intunewin file. Provide Information in the mandatory fields below. The rest of the fields are optional but useful for application documentation and troubleshooting issues.

- Program:
- Install command: npp.8.4.9.Installer.x64.exe /S
- Uninstall command: C:\Program Files\Notepad++\uninstall.exe” /S
- Install behavior: System
- Device restart behavior: No specific Action
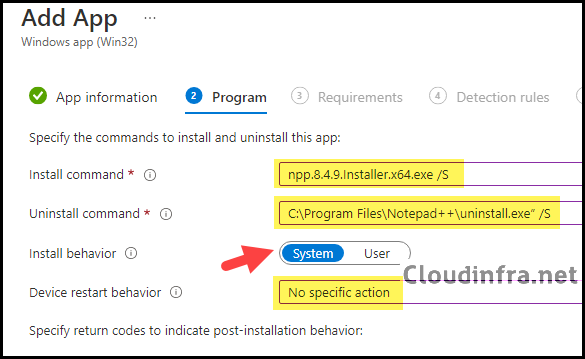
- Requirements: You can specify the requirements that devices must meet to deploy the app. If your devices mix 32-bit and 64-bit types, check the boxes for 32-bit and 64-bit in the Operating system architecture drop-down. Else, go with 64-bit.
- Operating System Architecture: 64-bit
- Minimum operating system: Select the minimum OS requirement for this deployment.
- Detection Rules: Select Manually configure detection rules and click on +Add to add a detection rule.
- Rule Type: File
- Path: C:\Program Files\Notepad++
- File or folder: Notepad++.exe
- Detection method: File or folder exists.
- Associated with 32-bit app on 64-bit clients: No
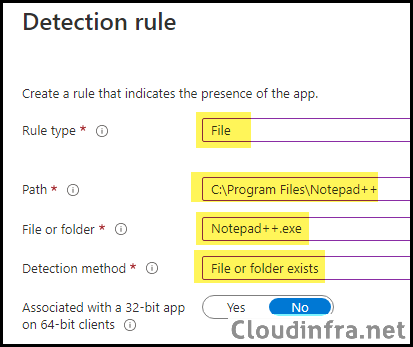
- Assignments: Click on Add group to add an Entra security group containing users or devices. You can also click on Add all users or Add all devices.
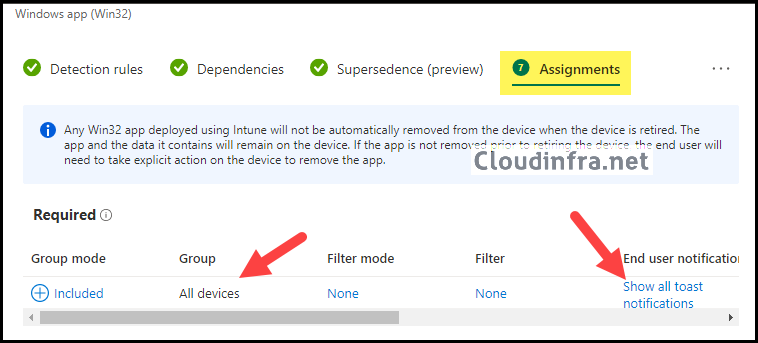
- Review + create: Review the deployment and click on Create to start the deployment process.
Monitoring App Deployment Progress
You can follow the below steps to monitor the installation:
From the Intune admin center > Apps > All apps. Click on the deployment and check the Overview page to show the deployment status.
Sync Intune Policies
The device check-in process might not begin immediately. If you’re testing this policy on a test device, you can manually kickstart Intune sync from the device itself or remotely through the Intune admin center.
Alternatively, you can use PowerShell to force the Intune sync on Windows devices. Restarting the device is another way to trigger the Intune device check-in process.
Verify App Installation using appwiz.cpl
Once the application has been installed on the target devices, you can log in to one of the user’s devices and follow these steps to ensure the application is installed.
- Press Win + R to open Run dialog box.
- Type appwiz.cpl to open Programs and Features.
- Check the app in the list of applications to confirm if it has been installed successfully.

That’s it! We’ve successfully deployed an application using Intune. In the following section, we will learn how to uninstall .exe apps using Intune.
How to Uninstall .exe Applications using Intune
Now that we understand how to deploy .exe applications using Intune, what if you want to uninstall such applications using Intune?
Let’s consider the example of the Notepad++ app, which we deployed by creating a Windows app (Win32) package from the Intune admin center.
To uninstall this app, we will use the same Win32 app deployment. Here are the steps to uninstall it:
- From the Intune admin center > Apps > All apps.
- Search for the app Notepad ++ 8.4.9 and click on it.
- Go to Properties under Manage.
- Click on Edit next to Assignments.
- Remove the devices from the Required section and Add them to the Uninstall section to Uninstall Notepad ++ 8.4.9.
When you add devices in the Uninstall section of the Assignments tab, the uninstall command provided in the Program tab of the application will be executed on the target devices.
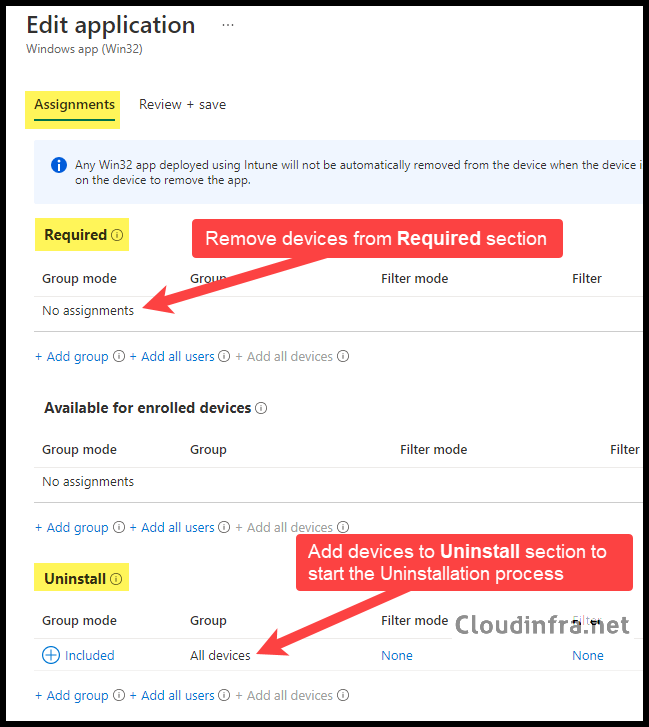
Other Methods for Deploying .exe apps via Intune
Beside Win32 app deployment method which we saw above, you could also use alternative methods available on Intune admin center to deploy .exe based applications.
- PowerShell script method: You can create a PowerShell script which Installs the application on Windows devices. Test the script manually on one or two Windows devices and then create PowerShell script deployment on Intune admin center.
- Winget: Winget is command line tool to directly install applications on Windows Devices. For understanding on how Winget works, refer to the link: Install and Manage Apps using WinGet.
Frequently Asked Questions (FAQs)
1. How do I find Silent Install or Uninstall switches for any .exe?
Check the application’s installation or user manual for the executable file to find the Silent Install and Uninstall switches. This information is often also available on the application vendor’s website.
If you can’t find the information there, consider contacting the vendor or a third-party source from which you obtained the application to obtain this essential information.
Specific .exe files offer built-in help via the command prompt. You can typically access this help by running the executable followed by switches like /? /h or /help.
For example, a command like FoxitPDFReader121_enu_Setup_Prom.exe /help can display a pop-up box containing information about the available switches that can be used with the command. This can be a useful way to discover command-line options for specific applications.
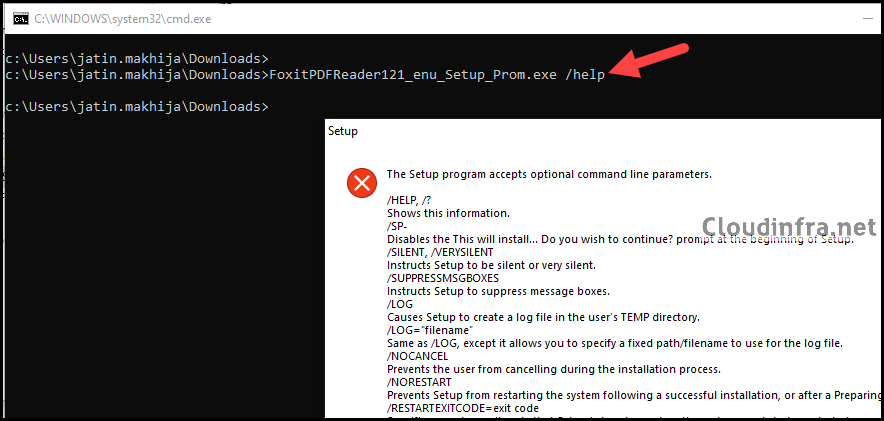
2. Can I use the same method to package a .MSI file as I did for .exe files?
Using the Line-of-business apps method for MSI files is better and easier, but you can also use the Win32 app method if your deployment is more complex. You can refer to this post for more Info: Deploy MSI using Intune Win32 App deployment
3. I deployed a Win32 app to the device using Intune, but it didn’t install.
If you’ve followed the steps to create a Windows app (Win32) deployment as outlined in the blog post and the app isn’t appearing on end-user devices, you can try the following troubleshooting steps:
- If you recently created the deployment and assigned the app to the target device, please allow some time for the application to download and install. The process may take a few hours to complete. You can speed up the process by manually initiating a device check-in.
- Check the logs on one of the target devices to gather more information about this deployment. The Intune Management Extension logs are located at C:\ ProgramData\Microsoft\IntuneManagementExtension\Logs. Open the most recent IntuneManagementExtension.log file and check the Issues.
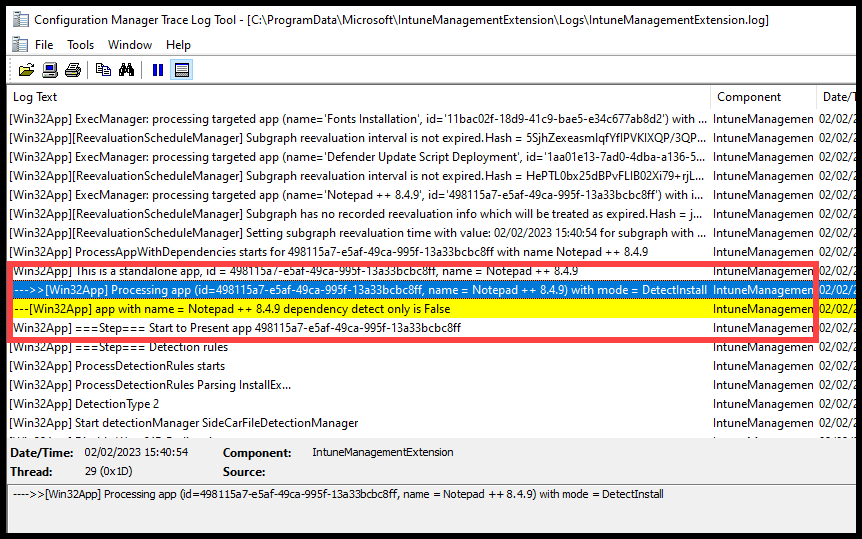

Helpful but I am still struggling with install and uninstall commands. I am a newbie so bear with me but the exe is just called setup.exe for a few of the applications I want to install. I packaged it all using the IntuneWinAppUtil and put the install command as setup.exe /S but that didn’t work. I also tried setup.exe /quiet.