Please note that Microsoft has deprecated Intune PowerShell app d1ddf0e4-d672-4dae-b554-9d5bdfd93547. When you try to create this app, you may get an error code: AADSTS700016: Application with identifier d1ddf0e4-d672-4dae-b554-9d5bdfd93547 was not found in the directory.
When you try to establish a connection with Intune, which previously would have created this app in Entra cannot be created now. Microsoft has deprecated this app and requires us to create our own application in entra ID and provide necessary permissions. I have created such an application with necessary permissions for device management. You can refer to this link to get the steps to create this app and use it in your script.
To simplify the Autopilot device registration experience, users can register their devices themselves from the OOBE (Out of box experience) page by using the Get-WindowsAutopilotinfo -online command. Some organizations may not allow this approach and only want their IT Administrators to complete this process using an administrator account, which is a good approach.
In a scenario where a user is in a remote location and the IT Admin cannot physically access their laptop. I have used a solution to temporarily elevate user’s role or permissions to allow them to complete the device registration process. Once the device is successfully registered, the elevated rights are revoked to maintain security. In this blog post, I’ll walk you through this solution.
There are other methods to register the device, e.g., generating hardware hash on the device in a CSV file and uploading the CSV file directly to the Intune admin center under Devices > Windows > Windows Enrollment > Devices > Import.
This way, you can pre-assign a particular device to the user and pre-assign the Autopilot profile. If you go with this approach, then there will not be any need to provide elevated access to the user and there will not be any need for the IT Administrator to register the device via the OOBE screen. User can reset the Windows device, and follow the instructions as per Autopilot Profile to Setup/Sign-in as the device is already pre-registered.
Let’s now see what a Temporary Elevated Permission looks like for a user who will register their device:
- The user will have an Intune Administrator Role.
- Users must be bypassed from any Conditional Access Policy, which blocks users to sign-in to Non-Compliant Devices.
- User will be provided access to Microsoft Intune PowerShell Service Principal [Entra ID Enterprise Application]
Once the device is registered and Imported successfully, remove the elevated permissions given to the user, as they are no longer required.
When users register the device from the OOBE screen after pressing Shift + F10 and then using get-windowsautopilotinfo -online, users may get a popup (as shown in the screenshot): Approval required. Microsoft Intune PowerShell. Therefore, users will not be able to register their devices until they are provided the required permissions.

Checking the App Registrations or Enterprise Applications, I could not find an application called Microsoft Intune PowerShell. As the admin user must consent to create this Application in your tenant, we must use the Connect-MSgraph -adminconsent command to create the Microsoft Intune PowerShell app in Enterprise Applications on the Entra admin center. Let’s see how to add this application.
Let’s first check the list of Apps currently available under the Enterprise application on my Entra ID admin center. Navigate to Entra ID admin center > Applications > Enterprise applications.
At present, there is no existing Microsoft Intune PowerShell service principal. Let’s explore how to create one and grant users access.
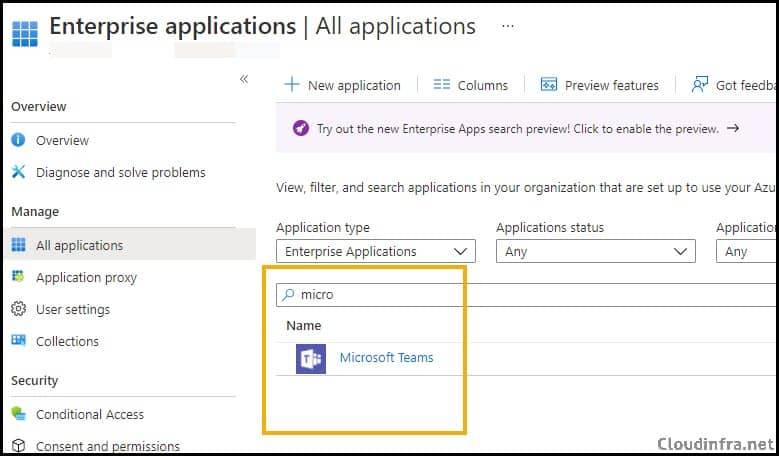
- Type the command Connect-MSGraph -AdminConsent and use administrator credentials.
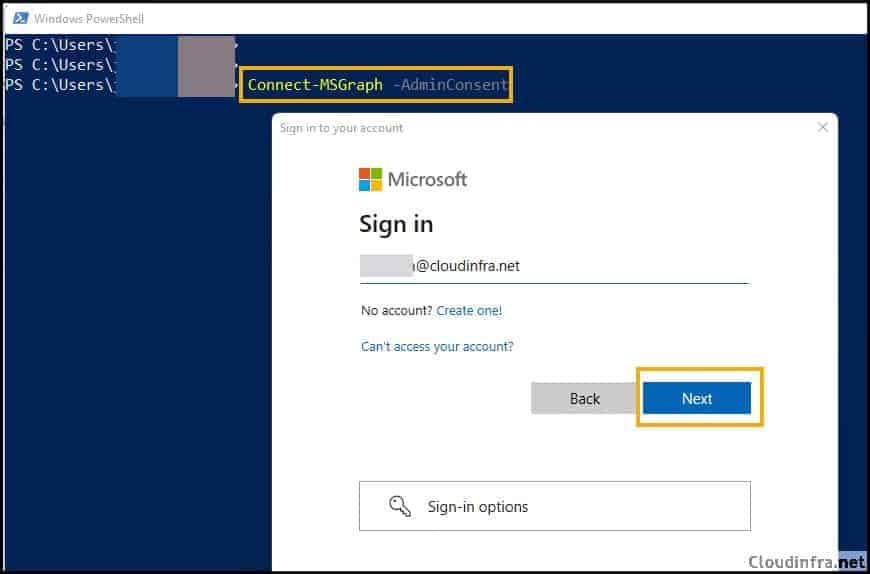
- Provide Administrator password.
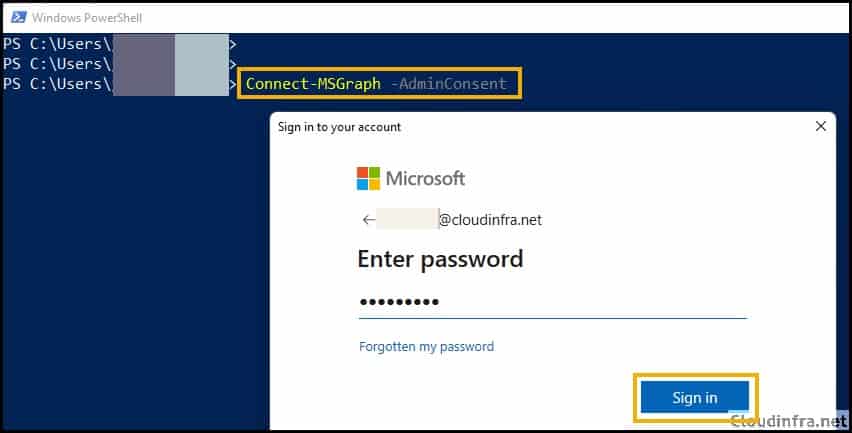
- Click on Accept to provide admin consent. Review the permissions for which this app will have the consent.
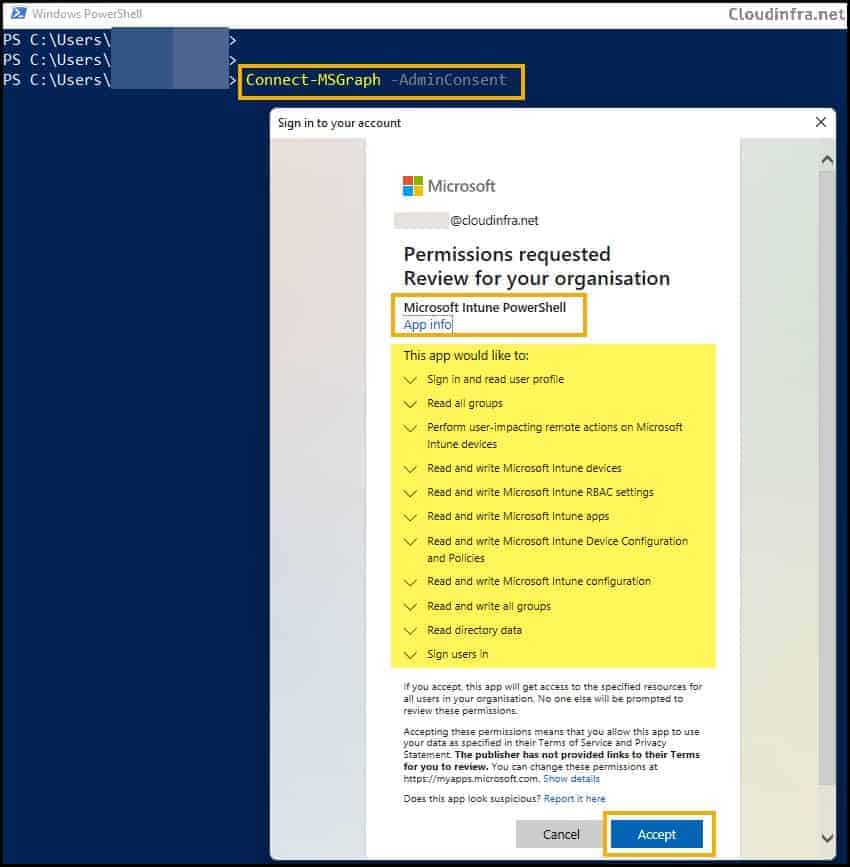
- Once you are successful, it will return UPN and Tenant ID on the Portal. The command succeeded, and the Microsoft Intune PowerShell application object was added under Enterprise Applications.
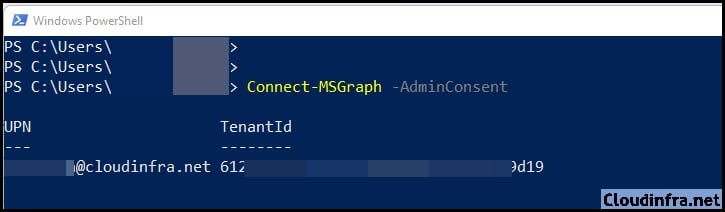
- The screenshot below shows that the Microsoft Intune PowerShell Application object has been successfully created.
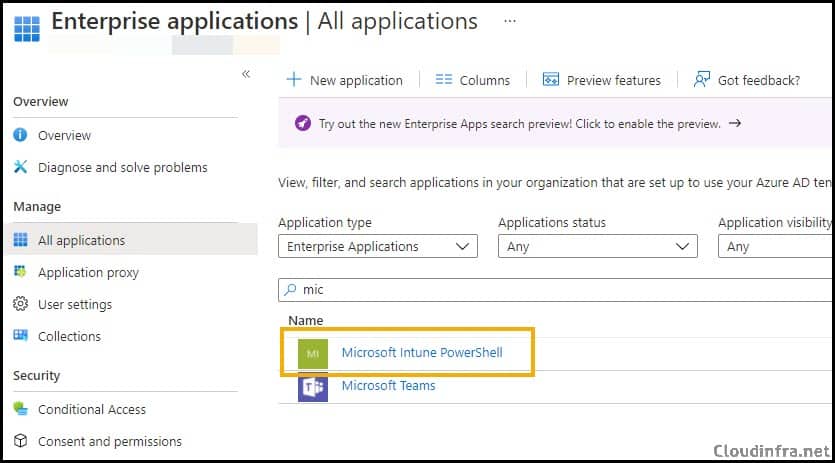
- Click on this Application, and on the left-hand side, click on Permissions to learn about the admin-consent permissions provided to this app.
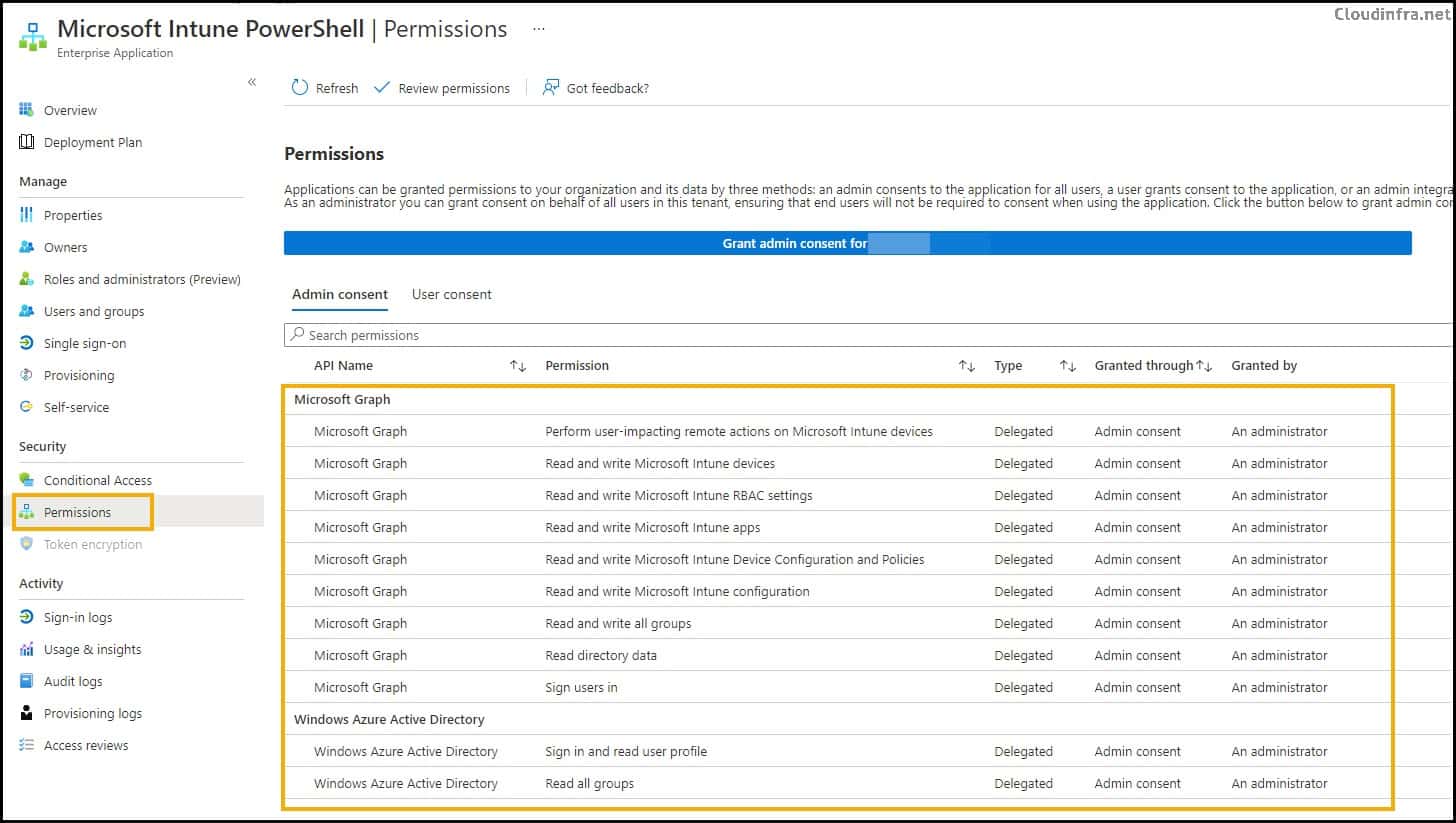
To enable users to register their devices through the Autopilot process using the OOBE screen or PowerShell console, the best practice is to create an Entra security group and use it to provide the permissions. Then, add this group to the application.
In the future, when a user wants to register or import their device, they can use their regular user account and run the Get-WindowsAutopilotinfo -online command.
This will enable device registration. Once the device is registered, removing the user from the Entra security group is important because the user was temporarily granted elevated access for this specific task. Keeping the user in this group would provide unnecessary privileges, so it’s best to remove them to maintain security.
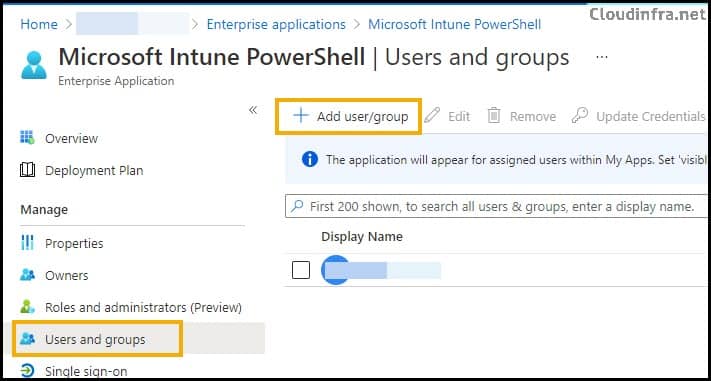
Conclusion
In this blog post. We discussed different ways to register a device in the Microsoft Intune Admin Center. 1. Enable end users to register their new devices with temporarily elevated permissions. 2. Register Microsoft Intune PowerShell Application/service principal using Connect-MSgraph -adminconsent and add users to this application so that users have admin consent to register their devices.
