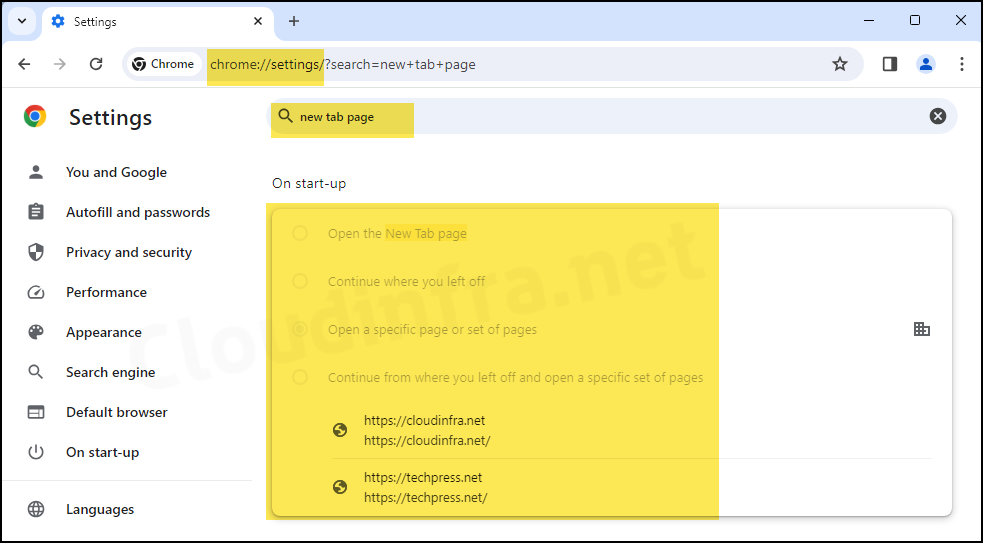In this blog post, I will show you the steps to set Chrome home page/Startup page/New Tab page using Intune. There are three ways to do this. First option is by using Settings catalog, second option is by using Imported Administrative templates (preview) and third option is to use Administrative templates.
Please note that the administrative templates option is retired and can no longer be used. Therefore, the recommended option is to use Settings catalog or imported administrative templates (preview).
- Using Settings Catalog Policy.
- Using Imported Administrative templates (Preview).
- Device Configuration Profile > Profile Type > Templates > Administrative templates [Retired].
Contents
Option 1: Using Settings Catalog Policy [Recommended]
Settings catalog provides policy settings for configuring Google Chrome home page, startup page and new tab page URLs. Go to Intune admin center > Devices > Configuration > Create > New Policy. Select Platform as Windows 10 and later and profile type as Settings Catalog.
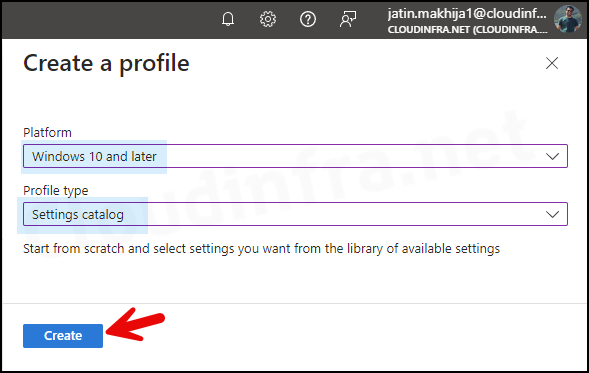
- On the Basics Tab, Provide the Name and description of the policy.
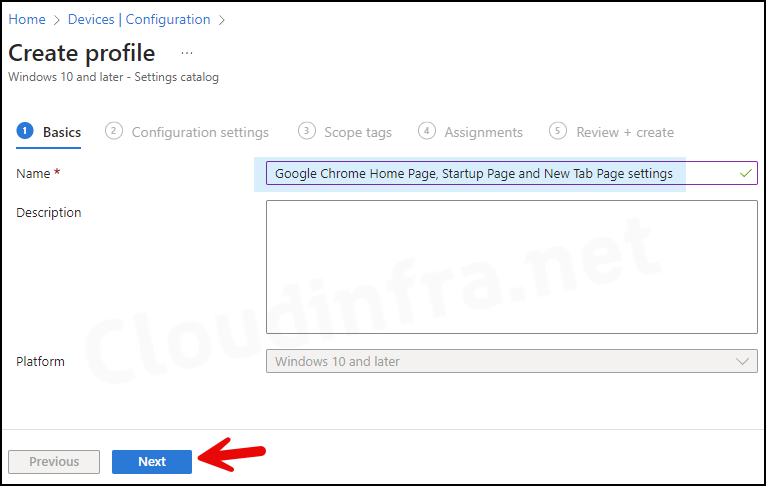
- On the Configuration settings tab, click + Add settings and search for startup home page on the Settings picker pane.
- Click on Google\Google Chrome\Startup Home page and New Tab page category and select below settings:
- Actions on startup
- Configure the home page URL
- Configure the New Tab page URL
- URLs to open on startup.
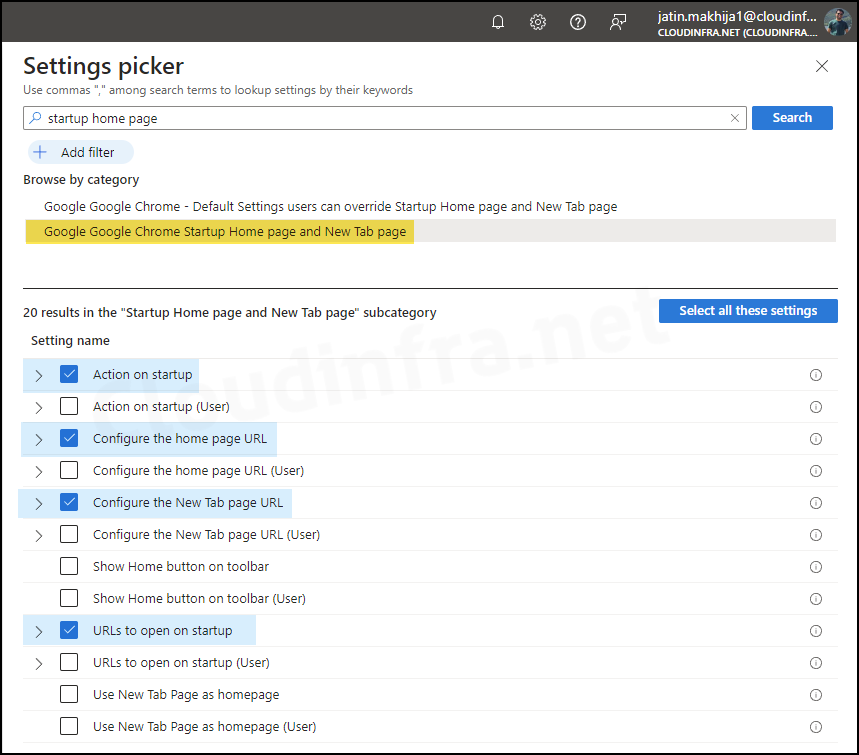
- Provide the URLs corresponding to the policy settings and click on Next to proceed to the next step.
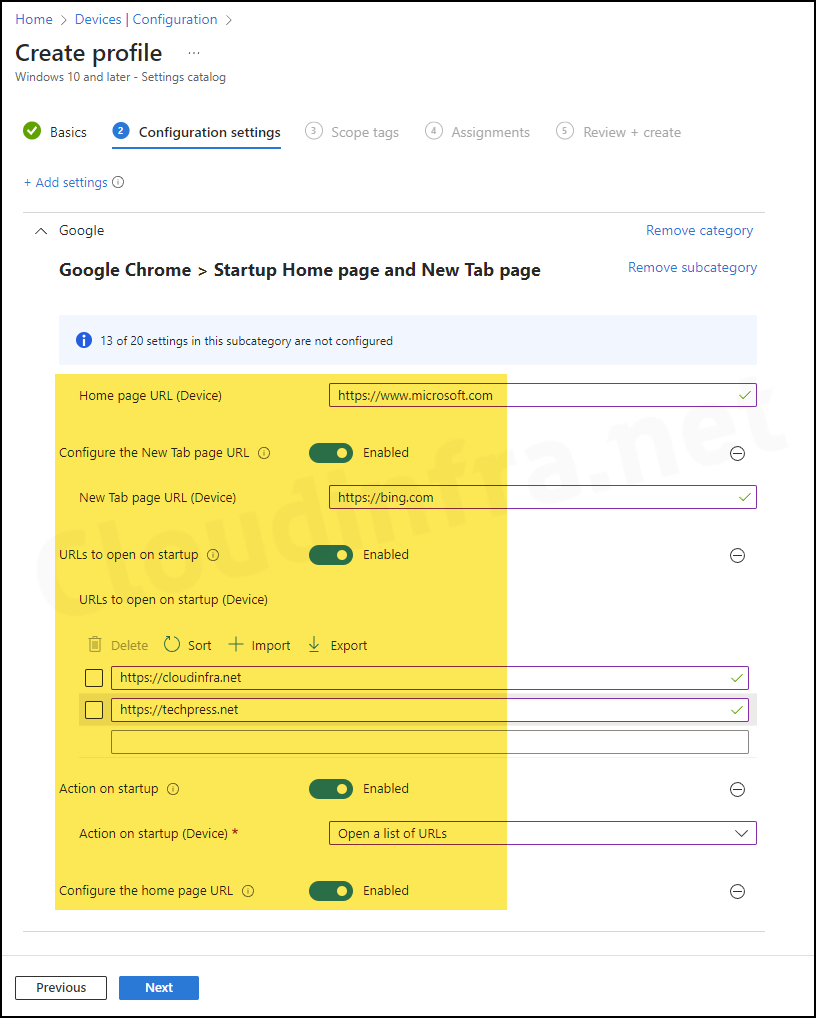
Option 2: Imported Administrative Templates
The best option is to use Settings catalog, which provides all the settings built-in which you need to configure for Google Chrome home page, startup page and New tab page. I will show you another method which can be used to configure the same. This requires downloading chrome admx template files. Let’s check the steps:
Download Chrome ADMX template files
- Go to the URL: Chrome ADMX templates.
- Click on Download Chrome and then provide Channel, Filetype and Architecture information. Then click on Accept and download.
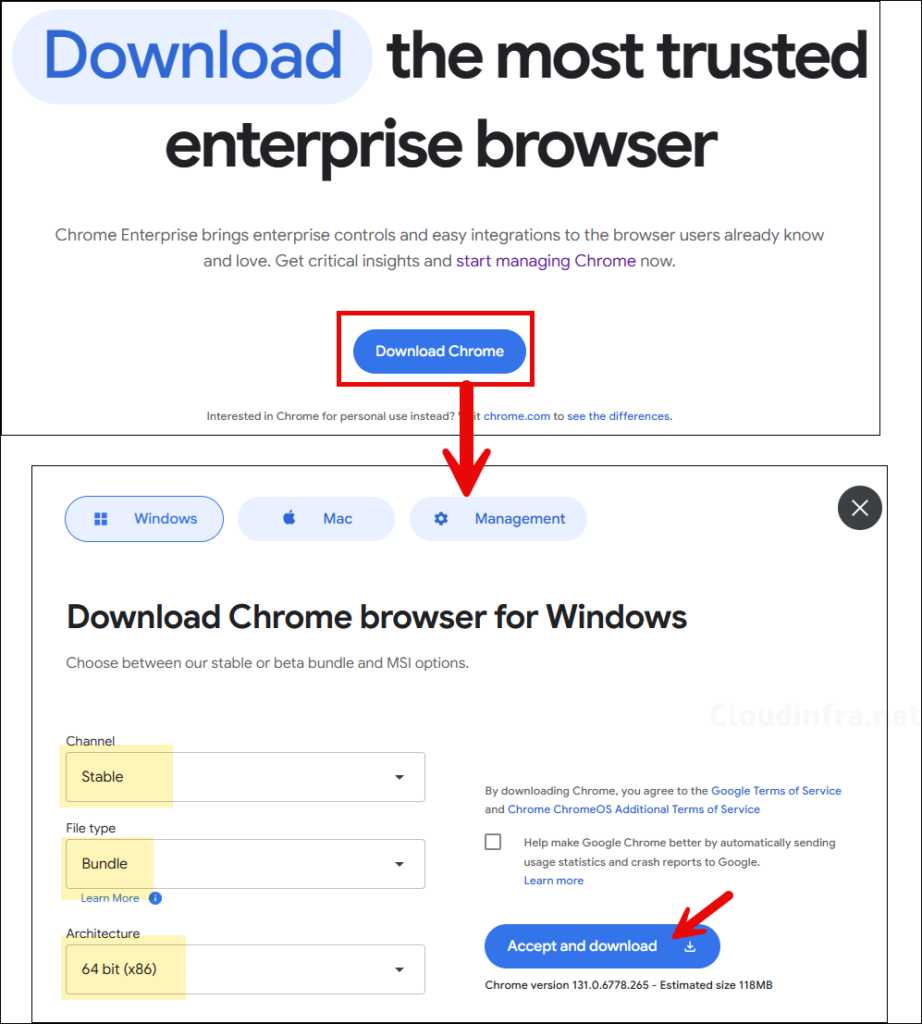
- It will download a zip file. Extract its contents and go to the folder ..\GoogleChromeEnterpriseBundle64\Configuration\admx where you will find chrome.admx.
- We also need its corresponding language file which can be found at ..\GoogleChromeEnterpriseBundle64\Configuration\admx\en-US location chrome.adml.
- Next step is to Import ADMX files into Intune, refer to the post for the steps: Import ADMX templates into Intune.
- After the import is complete, create a device configuration profile on Intune admin center using template name as Imported Administrative templates (Preview).
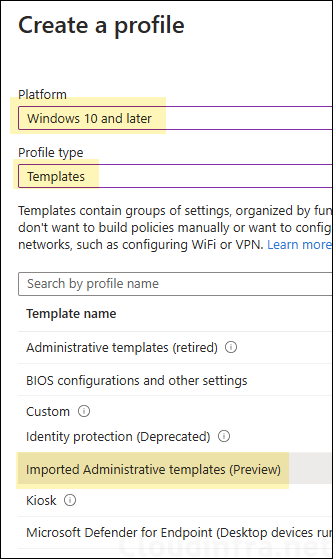
- Then use the same policy settings as outlined in the previous section while creating a Settings catalog policy.
Option 3: Using Administrative Templates [Retired]
- Sign in to the Intune Admin Center > Devices > Configuration > Create > New Policy.
- Select Platform as Windows 10 and later.
- Select Profile type as Templates.
- Select Template Name as Administrative Templates.
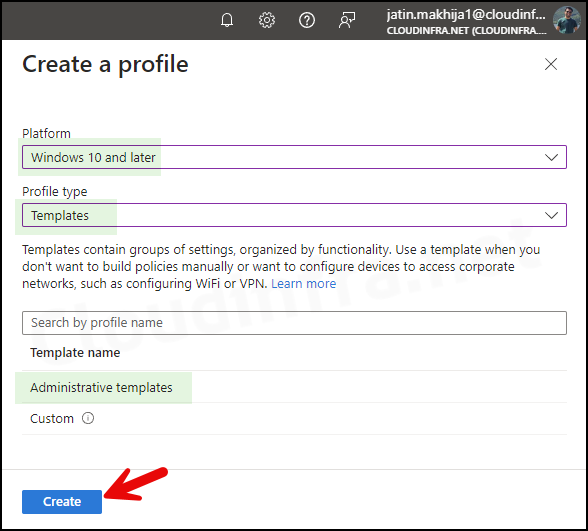
- On the Basics Tab, Provide the Name and Description of the policy.
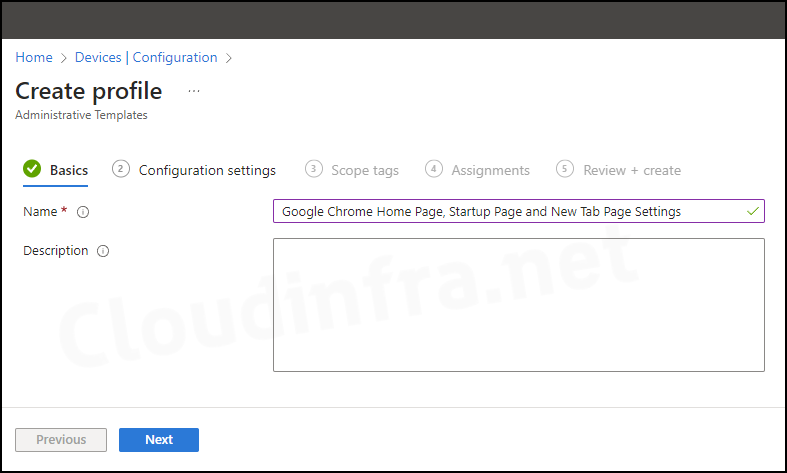
- On the Configuration settings tab, Click on Computer Configuration > Google folder.
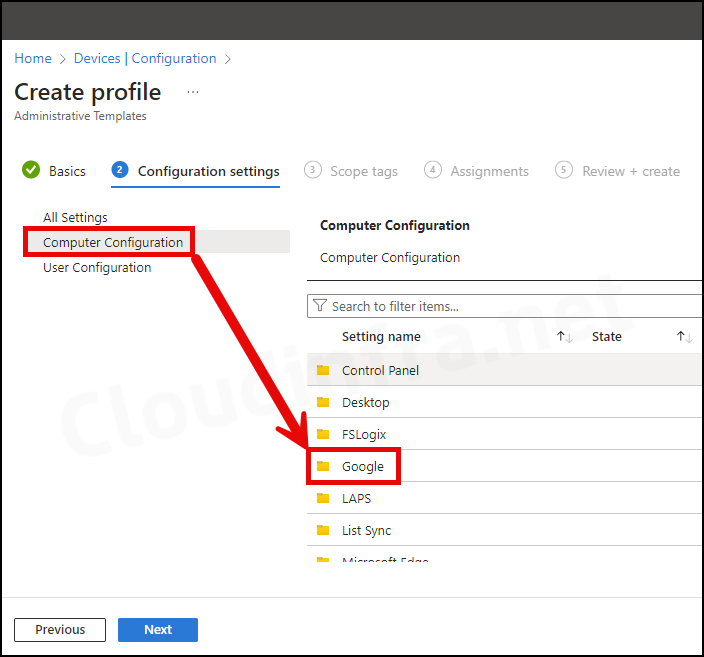
- Under Google folder, Click on Google Chrome folder.
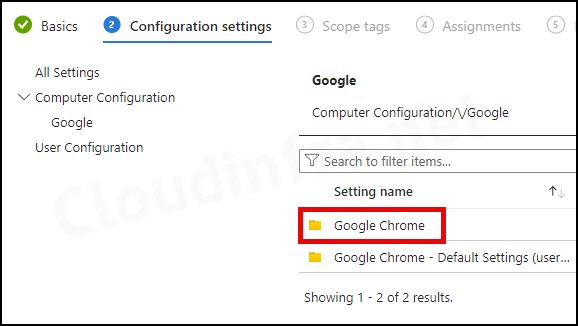
- Scroll down to find a folder called Startup, Home page and New Tab page. Click on it to open.
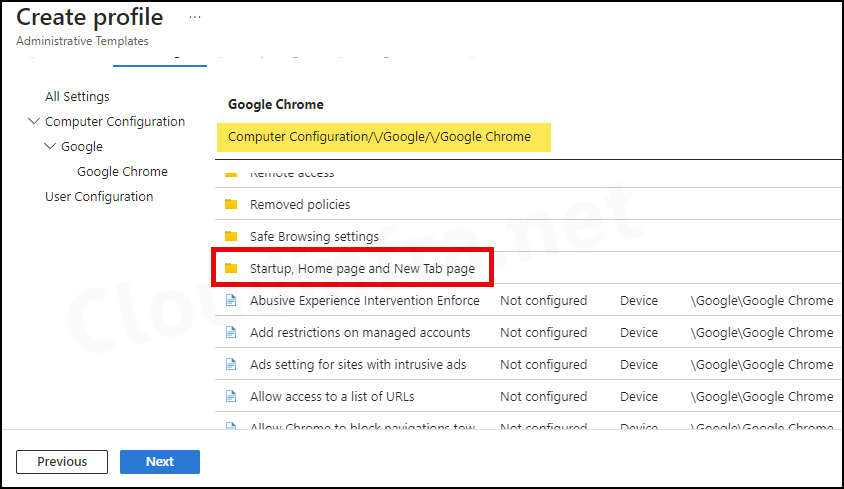
- Below settings are available in the folder. Select the ones you want to configure and provide the URLs. Assign the policy to Windows devices to complete the deployment.
- Actions on startup
- Configure the home page URL
- Configure the New Tab page URL
- Show home button on toolbar
- URLs to open on startup
- Use New Tab Page as home page.

- Scope tags: Click on Next.
- Assignments tab: Select Add groups and opt for an Entra security group containing Windows 10/11 devices or Entra ID users.
Sync Intune Policies
The device check-in process might not begin immediately. If you’re testing this policy on a test device, you can manually kickstart Intune sync from the device itself or remotely through the Intune admin center.
Alternatively, you can use PowerShell to force the Intune sync on Windows devices. Restarting the device is another way to trigger the Intune device check-in process.
Monitoring Deployment Progress
To monitor the deployment progress of a Device configuration profile, follow the below steps:
- Sign in to the Intune admin center > Devices > Configuration.
- Choose the Device Configuration profile you want to work with, and at the top of the page, you’ll see a quick view of the Success, Failure, Conflict, Not Applicable, and In Progress status.
- Click on View report to access more detailed information.
End User Experience
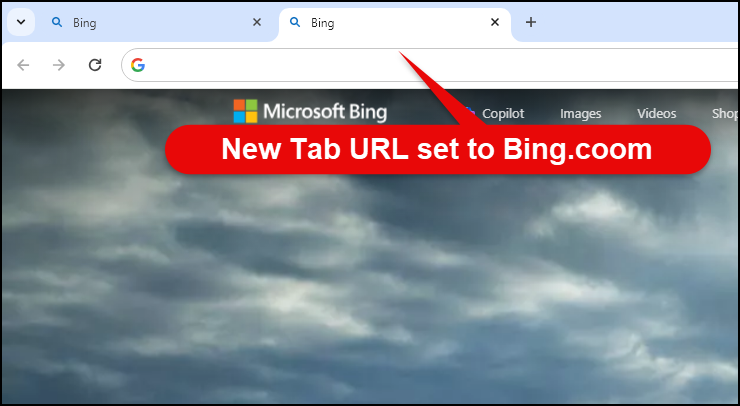
This confirms whether the deployed settings are implemented in the Google Chrome browser. You can type chrome://settings in the Chrome address bar and search for new tab page to configure the settings for the new tab page.