In this blog post, I will show you the steps to enable screen saver on Windows using Intune. A Screen saver on a Windows device is a graphical display that activates when the computer is inactive for a set period. It was initially designed to prevent burn-in on older monitors. While less relevant to modern screens, it now serves as a visual display for entertainment and energy conservation.
Contents
Configure Enable Screen Saver Intune Policy
- Sign in to the Intune admin center > Devices > Configuration > Create > New Policy.
- Platform: Windows 10 and later.
- Profile type: Settings Catalog.
- Basics: Provide a Name and Description of the Profile.
- Configuration settings: Click the + Add settings button and search for screen saver in the settings picker. You need to select the following three settings:
- Enable Screen saver (user): Enabling this option will activate the desktop screen saver on target devices. However, it’s important to note that this setting relies on the configuration of the two settings mentioned below. If they are not configured, the screen saver will not be enabled.
- Force specific screen saver (User): This setting allows you to specify the path to the screen saver file stored on the device. The screen saver file typically has a .scr file extension.
- Screen saver timeout (User): You can define the idle time duration that must elapse before initiating the screen saver on the device. The minimum time you can set for this parameter is 1 second, and the maximum is 24 hours (86,400 seconds). If you set it to 0, the screen saver will not be activated.
If you only enable Enable Screen saver (user) setting, screen saver on targeted Windows devices will not be activated. This setting is dependent on Force specific screen saver (User) and Screen saver timeout (User) settings. So please make sure to configure all three settings.
Note

- Screen saver timeout (User): Enable this setting and provide the Idle timeout value. I have specified 5 seconds as I am testing this policy. For production devices, you can specify as per requirement. The default value is 15 minutes (900 seconds).
- Force specific screen saver (User): Enable this setting and provide the Screen saver executable name (User) path. This needs to point to the screensaver file (.scr file). I have provided the %Systemroot%\System32\ssText3d.scr path, an In-built Windows screen saver file. You can give the path here if you have custom screen saver files.
- Enable screen saver (User): Toggle the switch to the Enabled state to enable the Screen Saver on Windows devices.
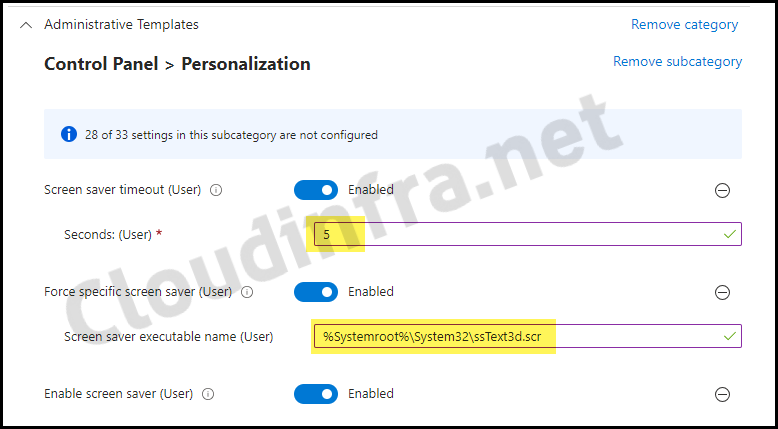
- Scope tags (optional): A scope tag in Intune is an RBAC label you add to resources (policies, apps, devices) to limit which admins can see and manage them. For more Information, read: How to use Scope tags in Intune.
- Assignments: Assign the policy to Entra security groups that contain the target users or devices. As a best practice, pilot with a small set first; once validated, roll it out more broadly. For guidance on assignment strategy, see Intune assignments: User groups vs. Device groups.
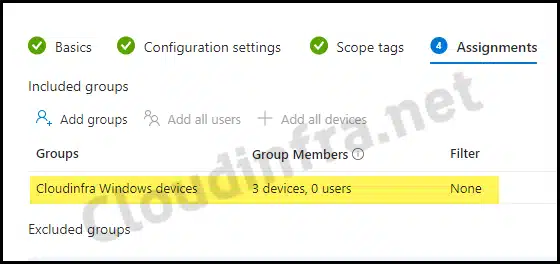
- Review + create: Review the deployment and click on Create.
Sync Intune Policies
The device check-in process might not begin immediately. If you’re testing this policy on a test device, you can manually kickstart Intune sync from the device itself or remotely through the Intune admin center.
Alternatively, you can use PowerShell to force the Intune sync on Windows devices. Restarting the device is another way to trigger the Intune device check-in process.
Monitoring Deployment Progress
To monitor the deployment progress of a Device configuration profile, follow the below steps:
- Sign in to the Intune admin center > Devices > Configuration.
- Choose the Device Configuration profile you want to work with, and at the top of the page, you’ll see a quick view of the Success, Failure, Conflict, Not Applicable, and In Progress status.
- Click on View report to access more detailed information.
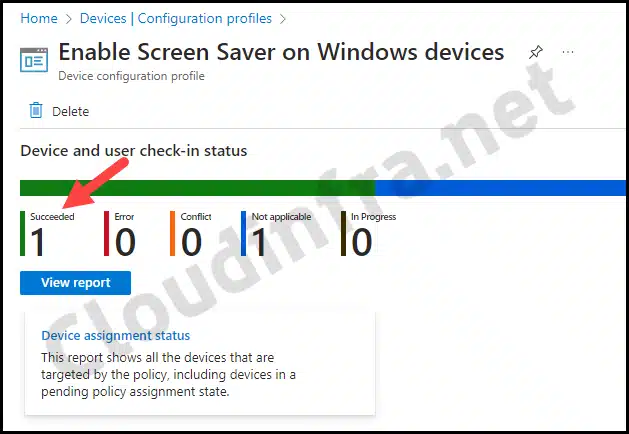
End User Experience
After implementing this policy, let’s check the user experience on an end user’s device. I’ve set the screen saver timeout value very low, at just 5 seconds for testing purpose. After waiting for 5 seconds, below screen saver was triggered.
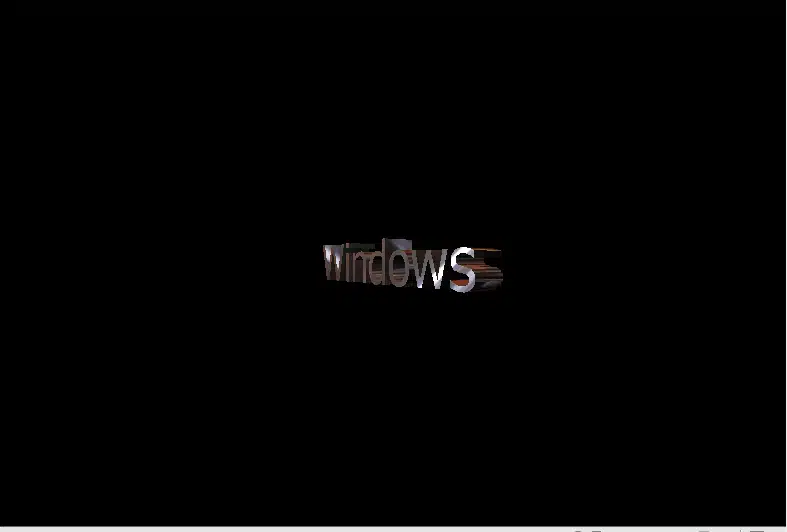
You can also access the screen saver settings window by navigating to Settings > Personalization > Lock screen > Screen saver. In this window, you’ll notice that the settings are greyed out and cannot be modified, as it’s managed from Intune.
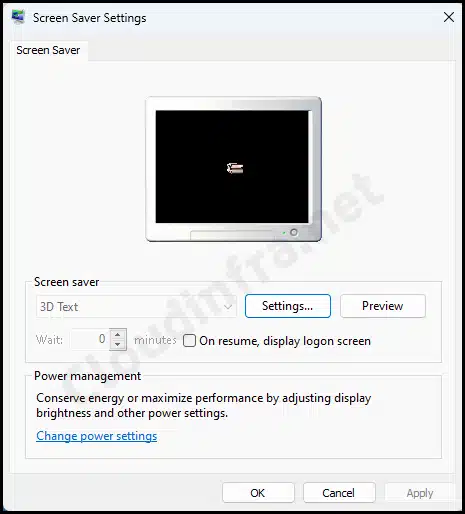
Screen Saver Registry Entries Created by Intune Policy
Since this policy is user-based, Screen saver registry entry will be under the HKEY_CURRENT_USER node. After applying the Screen saver policy through Intune, you’ll find registry entries under HKEY_CURRENT_USER\Software\Policies\Microsoft\Windows\Control Panel\Desktop, which will include the following values:
- ScreenSaveActive: 1 (value of 1 means Screen saver policy is active and enabled).
- ScreenSaveTimeOut: 5 (It’s set to Idle timeout of 5 seconds).
- SCRNSAVE.EXE: %Systemroot%\System32\ssText3d.scr.
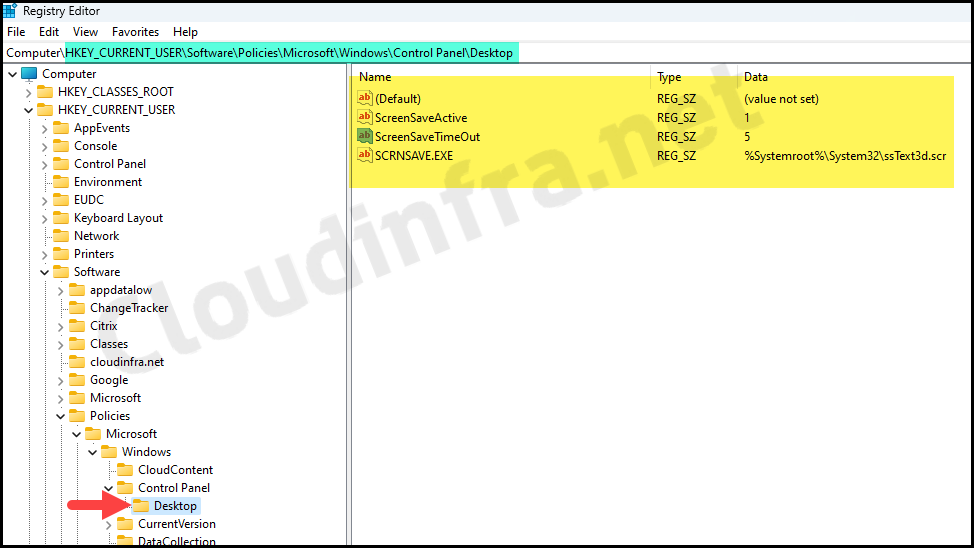
Intune logs of Screen saver policy
We’ve successfully deployed a Screen Saver device configuration profile to target devices. However, if you encounter any issues and need to troubleshoot why the policy isn’t being applied, you can refer to the Event Viewer and follow these steps:
- Press the Win key + R keys to open the Run dialog box.
- Type eventvwr and press enter to open Event Viewer.
- Expand Applications and Services Logs > Microsoft > Windows
- Find DeviceManagement-Enterprise-Diagnostics-Provider > Admin
- Right-click on Admin logs and select Filter Current log (as shown in the below screenshot)

- Filter the Event ID log for Event ID: 814. Press the OK button to proceed.
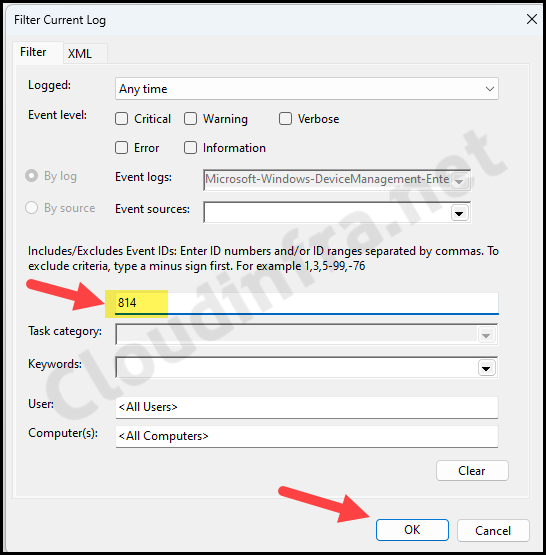
- Below log provides information about the screen saver policy we deployed via Intune. You can see from the screenshot that the policy setting is showing as enabled and ScreenSaverTimeOutFreqSpin value is 5.
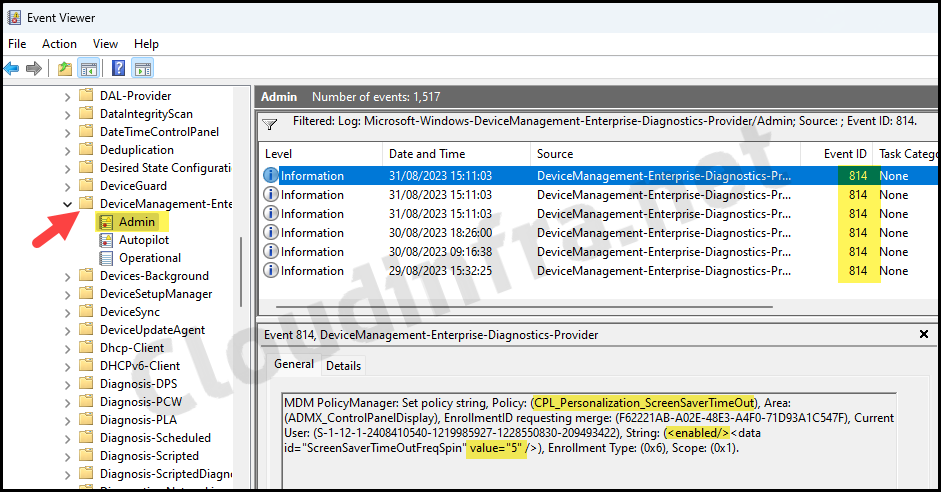
Location of Preloaded Screensaver files on Windows 10/11 Devices
If you want to activate a screensaver on Windows devices using the built-in screensaver files, you have various screensaver options to choose from. To find these screensaver files on Windows, please follow these steps:
- Press the Win + R keys to open the Run dialog box.
- Type %systemroot%\system32 and press Enter.
- Search for *.scr files in this folder using the search box. This will result in a listing of all files with the extension .scr. These are preloaded screen-saver executables on Windows devices, you can select any of the file and configure it using Intune policy.
- You can double-click on each file to test the Screen saver; if you like it, you can configure it using Intune using the steps in this blog post.
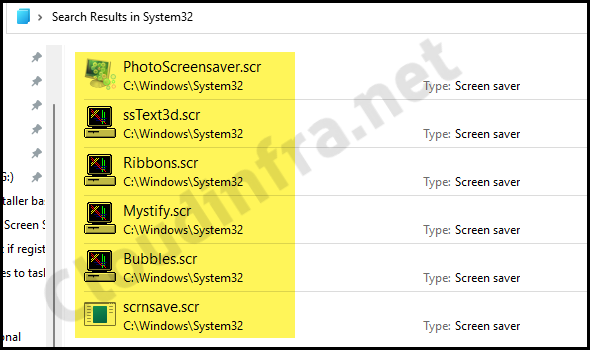
Conclusion
This blog post covered enabling a screen-saver policy on Windows devices through the Intune admin center. Make sure to follow all the settings demonstrated in the blog post to enable the screen saver. If you want to set a custom screen saver, you’ll need to first copy the screen saver file (.scr) to the device and then specify the path in the Force specific screen saver (User) setting.
