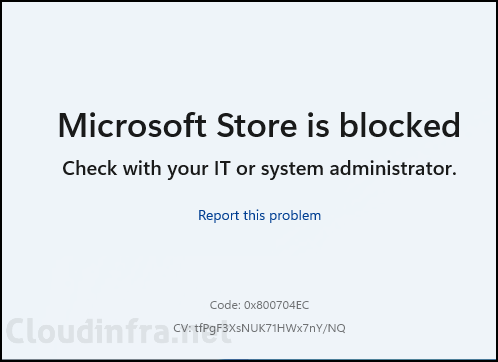In this blog post, we will explore multiple ways to disable/block Microsoft store in Windows. Microsoft Store app is pre-installed on Windows 10/11 devices, allowing users to download apps and games. However, your organizational security policies may require all applications to be managed centrally using Intune or SCCM. As a solution, you may completely disable/block Store access for all users. The steps given in this post will work on Windows versions like Home, Pro, and Enterprise.
After blocking Microsoft store app, It’s recommended to also remove/unpin the Store app icon from the taskbar of your Windows device. This will avoid users clicking on it and getting any error message that the store is blocked. To remove/unpin Store app from taskbar, refer to the blog post: Remove/Unpin Microsoft Store from Taskbar using Intune. It will also not allow users to pin the Store app to the taskbar.
Contents
Why Disable or Block Microsoft Store?
While the Store app is valuable, hosting various productive applications, there are compelling reasons to consider disabling or turning it off. Here are the two most important ones:
- Central Management of Application Lifecycle: Many organizations prefer centralizing the deployment lifecycle of applications using tools like Intune, SCCM, etc. Hence, they may opt to disable store access.
- Productivity: Blocking Store access can be a practical decision in an enterprise environment because non-production apps in the Microsoft Store can potentially hinder productivity.
Methods to Disable or Block Microsoft Store Access
You can disable Microsoft store app access using any of the below methods depending upon how the device is getting managed.
- Using Active Directory Group Policy Object (GPO)
- Using Local Group Policy Editor
- Using Windows Registry
- Using PowerShell
- Using Intune admin center
- Using Local Security Policy Editor
- Using the Settings App
Method 1: Disable Microsoft Store using Active Directory GPO
This method is suitable if you manage organizational devices through an On-premise Active Directory or Entra Hybrid Join type of device. You can create and link a Group Policy object (GPO) to an OU containing your target Windows 10/11 devices. Let’s check the steps:
- Login to the domain controller using domain administrator rights.
- Press the Windows key + R to open the Run dialog box.
- Type gpmc.msc and press Enter to open the Group Policy Management Console.
- Navigate to the Group Policy Objects folder, right-click on it, and Select New to create a new Group Policy Object. Provide a Name for the Policy, and click on OK.
- Right-click on the newly created GPO and click on Edit.
- Go to Computer Configuration > Administrative templates > Windows Components > Store
- Select Turn off the Store application and Edit this setting.
- Select Enabled to enable this setting and press OK.
- The last step is linking the GPO to an OU containing Windows devices.
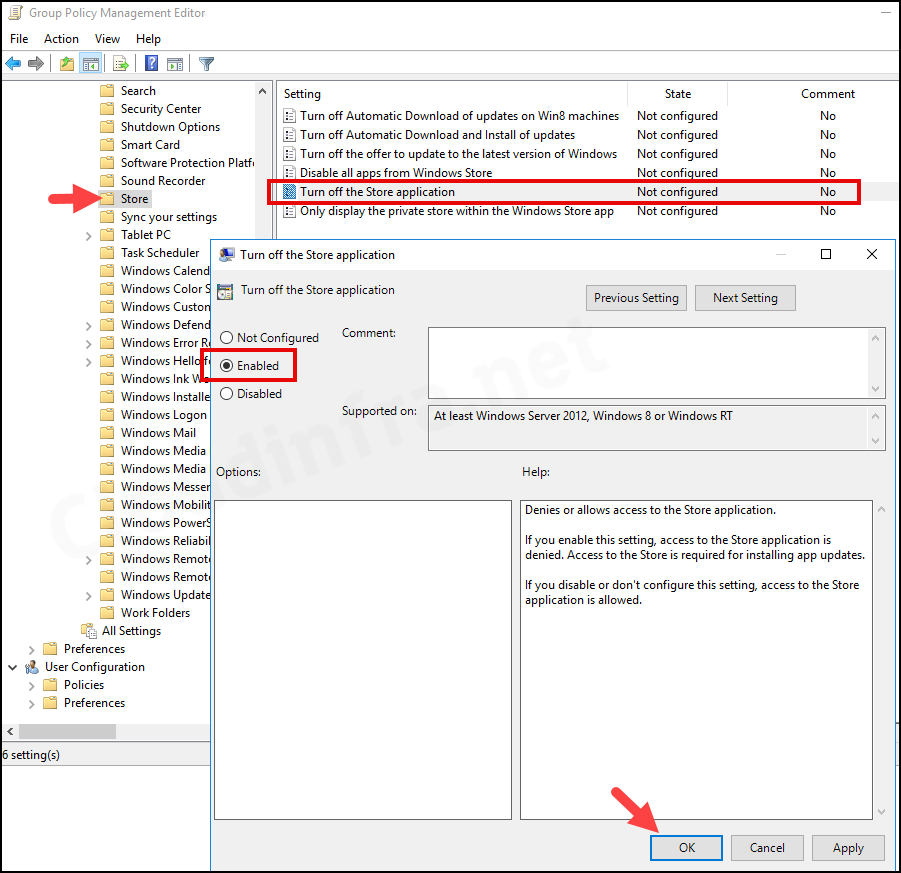
You could use a corresponding setting from a User configuration node of the Group policy to target only specific users. Navigate to User Configuration > Administrative Templates > Windows Components > Store > Turn off the Store. After you configure this GPO, link it to an OU containing users.
Turn Off the Store setting under User Configuration node of the GPO.
You could get an Issue where you cannot Disable Microsoft Store in Windows 10 Pro using Group Policy (GPO). This applies to Windows 10, version 1511, Windows 10, version 1809, or Windows 10, version 1903. You will find that the GPO setting Turn off the Store application is not working. Please note that this is by design. Turn off the Store application applies only to Enterprise and Education editions.
Method 2: Disable Microsoft Store using Local Group Policy Editor
This method is appropriate for manually disabling Store access on a limited number of devices and requires direct access to the Windows devices. Let’s check the steps:
- Login on the Windows device on which you want to disable Microsoft Store App
- Press the Windows key + R together to open the Run dialog box.
- Type gpedit.msc and press Enter to open Local Group Policy Editor.
- Navigate to Computer Configuration > Administrative templates > Windows Components > Store.
- Select Turn off the Store application and Edit this setting.
- Select Enabled to enable this setting and press OK.
- Restart your device.
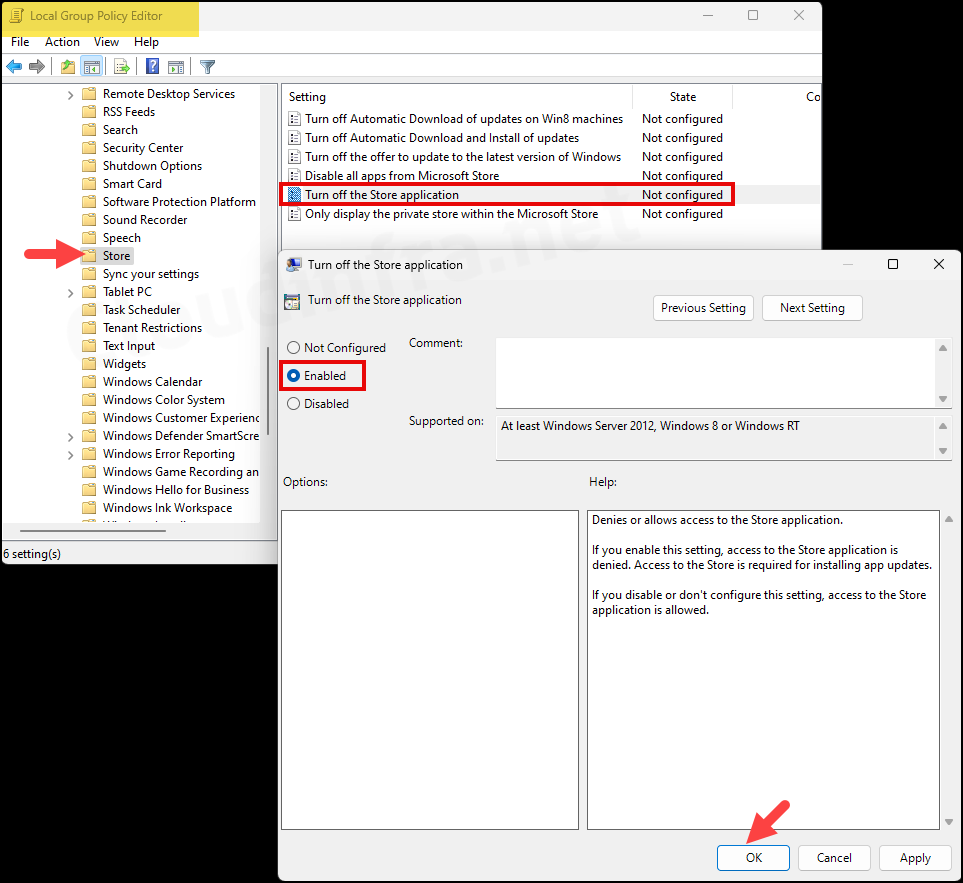
Method 3: Disable Microsoft Store using Registry Editor
Another method to disable Store Access for users on Windows 10 and Windows 11 devices is to use Registry Editor. This method will require direct access and admin rights on the device. You could also remotely create/update registry entry using PowerShell or by using Intune.
- Press the Windows key + R to open the Run dialog box.
- Type regedit and press Enter to open the Registry Editor.
- Navigate to HKEY_LOCAL_MACHINE\SOFTWARE\Policies\Microsoft\WindowsStore. (Create WindowsStore registry Key if it does not exist).
- Create a DWORD registry entry called RemoveWindowsStore and set its value to 1 to disable it.
- Restart your device.
To enable it again, set the DWORD registry entry RemoveWindowsStore value to 0 and restart the device.
To Enable Store Access again
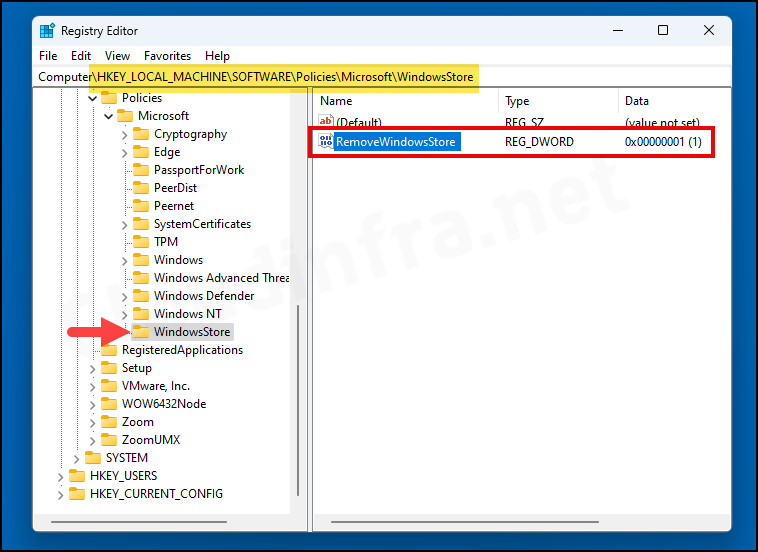
Method 4: Disable Microsoft Store using PowerShell
You can also utilize PowerShell to disable Microsoft Store Access on a Windows 10/11 devices. This method can also be utilized on a Windows 10 Home PC. Let’s check the steps:
- Launch the PowerShell console as an administrator.
- Copy the command below and paste it into the console. Press Enter.
Remove the Microsoft Store App
Get-AppxPackage -allusers *WindowsStore* | Remove-AppxPackage
Re-Install Microsoft Store App
Get-AppxPackage -AllUsers| Foreach {Add-AppxPackage -DisableDevelopmentMode -Register “$($_.InstallLocation)\AppXManifest.xml”}Method 5: Disable Microsoft Store using Intune
Using the Intune admin center, you can also easily block or disable Microsoft Store Access. The best method is to use a Settings Catalog policy setting called Turn off the Store application.
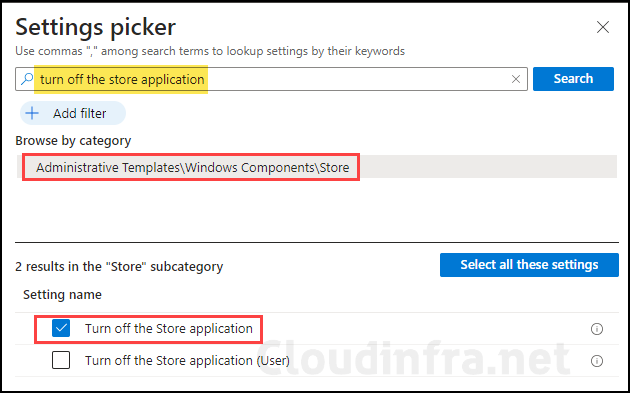
Another method to disable Microsoft Store access involves utilizing the OMA-URI setting to create a custom Device configuration profile. Detailed explanations of both methods are provided in my other blog post: Disable Microsoft Store Apps in Windows using Intune. Please note that this setting also blocks Winget.
If you want to block or disable Microsoft Store apps using Intune except Winget, refer to the guide: Block Microsoft Store App using Intune except Winget.
Method 6: Disable Microsoft Store using Local Security Policy Editor
To block or disable Microsoft Store access, you can use Software Restriction Policies available in the Local Security Policy Editor on Windows 10 and Windows 11 devices. Let’s check the steps:
- Press the Windows key + R to open the Run dialog box.
- Type secpol.msc and press Enter to open Local Security Policy Editor.
- Right-click on Software Restriction Policies and click on New Software Restriction Policies.
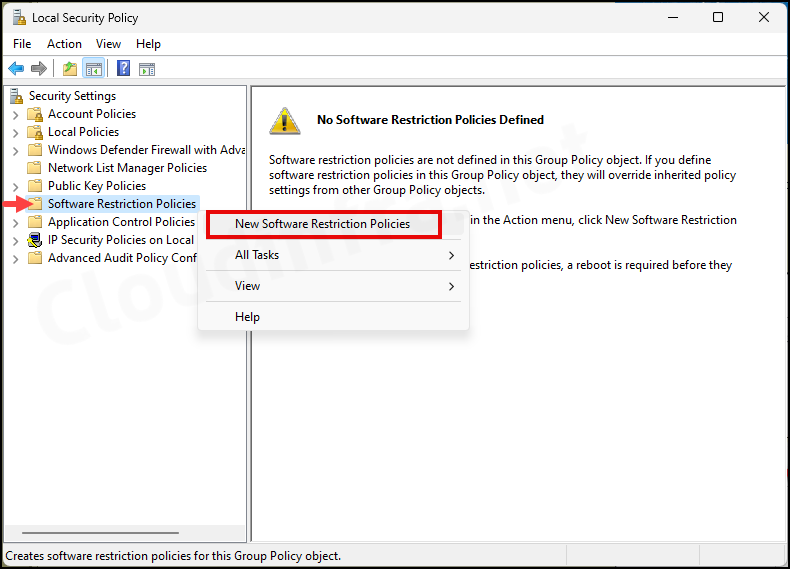
- Right-click on Additional Rules and click New Path Rule….
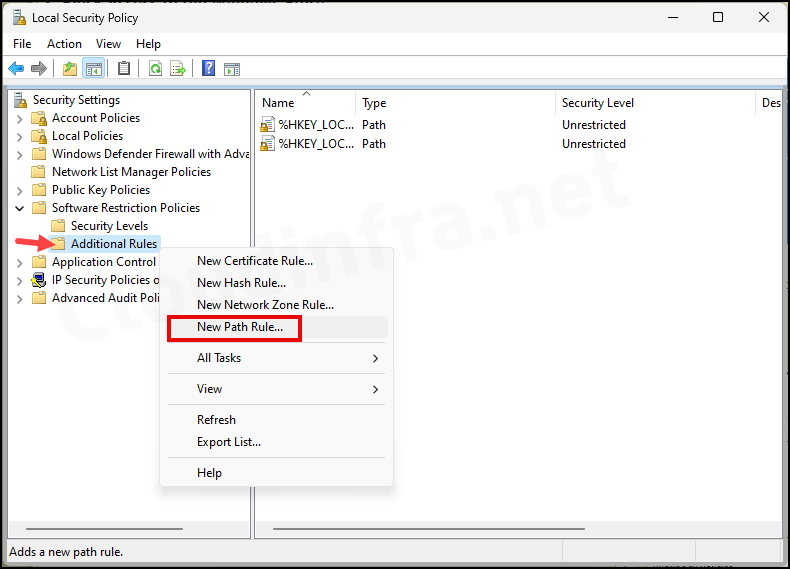
- Copy and Paste %programfiles%\WindowsApps\Microsoft.WindowsStore* in the Path field.
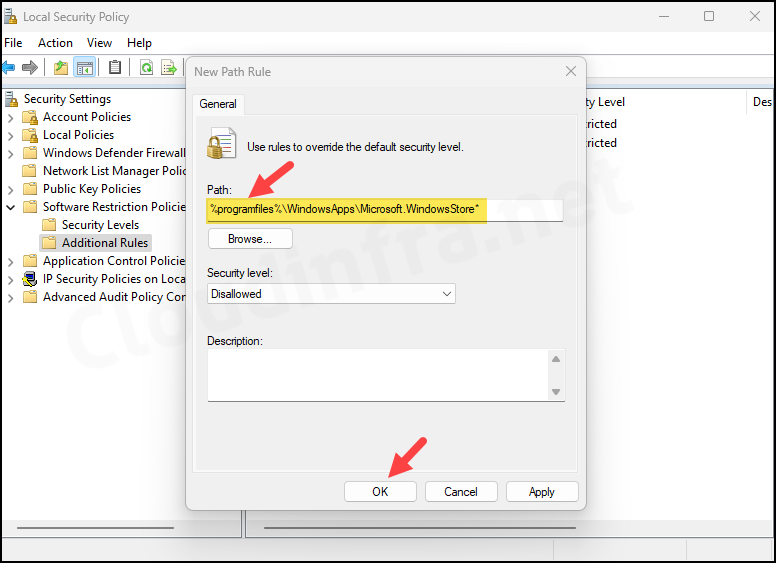
- Reboot your computer and then try to access the Microsoft Store. Store Access will be blocked.
Method 7: Disable Microsoft Store using Settings App
Another manual method to disable the Microsoft Store app involves using the Settings app on Windows 10/11 devices. Let’s review the steps:
- Press the Windows key + I keys to open the Settings App.
- Go to Apps > Installed Apps.
- Scroll down and click on System Components under Related settings.
- Next to Microsoft Store, click on three dots and select Remove.
End User Experience
Regardless of the method used to disable Store access, when users attempt to launch the Microsoft Store app, they will encounter the following error message: