In this blog post, we’ll explore the process to add, remove, assign and monitor Managed Google Play Store apps on Intune. To safeguard your apps with App protection or configuration policies, you need to add the apps first. You can assign the apps to the users after adding apps to Intune admin center.
Contents
Add Apps from Google Play Store on Intune
The first step in deploying applications to end-user Android mobile devices is to add the applications to the Intune admin center. Once the applications are added, you can assign them to users for deployment.
To add applications from the Google Play Store, please follow the steps below:
- Sign in to the Intune admin center.
- Click on Apps > All apps > Add.
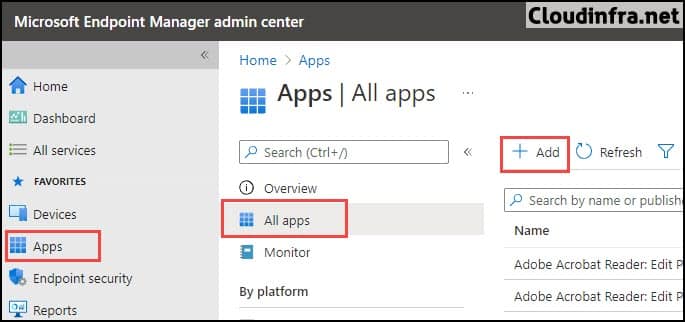
- Select Managed Google Play app from the App type drop-down and click Select.
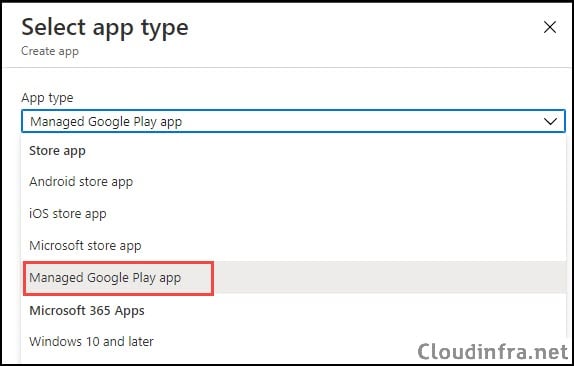
- Search for the App you want to add.
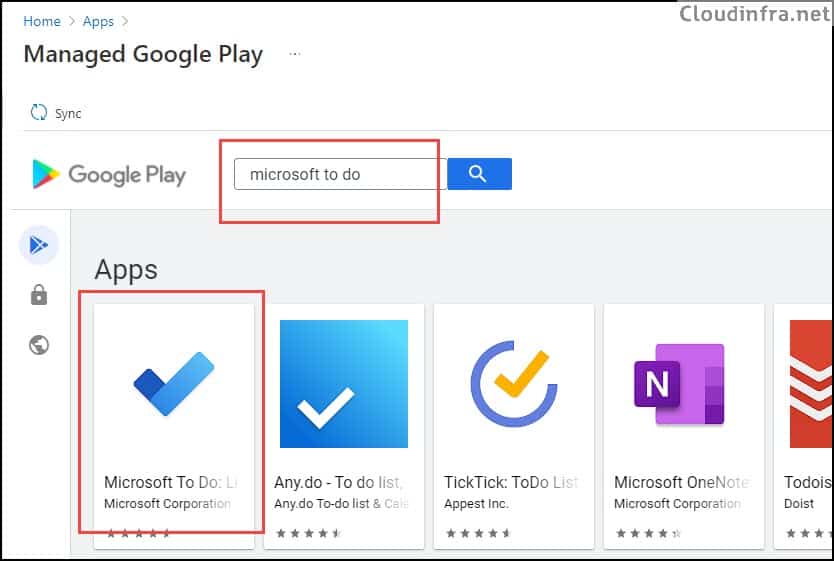
- Click on the App and Select Approve.
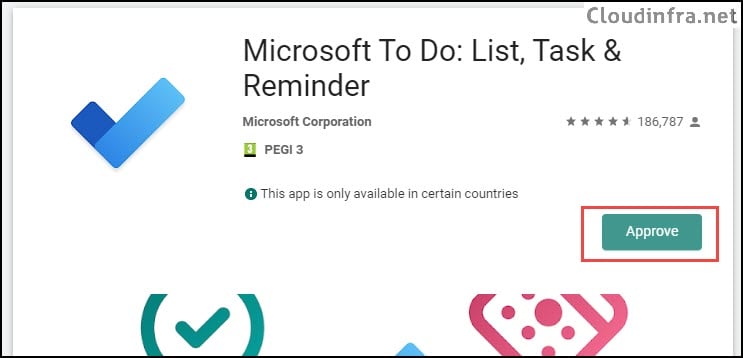
- Click on Approve.
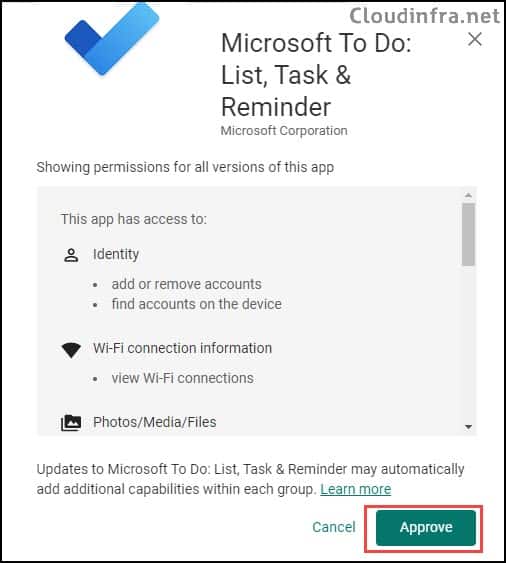
- Select Keep approved when the app requests new permissions. This is needed to allow the app to update automatically. Click Done.

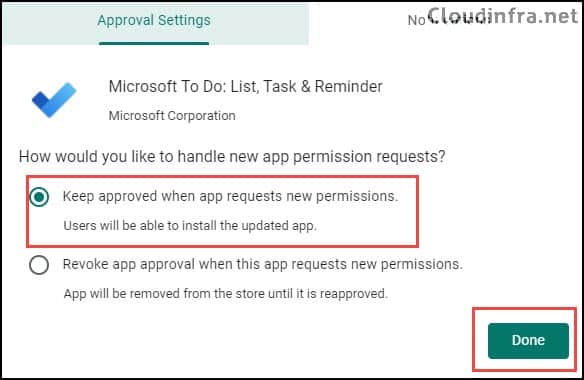
- Click on Select and then Click Sync.
If you want to add multiple Google Play Store apps on Intune. You can search for app > Approve app > Press Select button > Search for the next app > Approve > Press Select button and click on Sync button only once to Sync all Managed Google Play apps with Intune to save time.
Time saving Tip
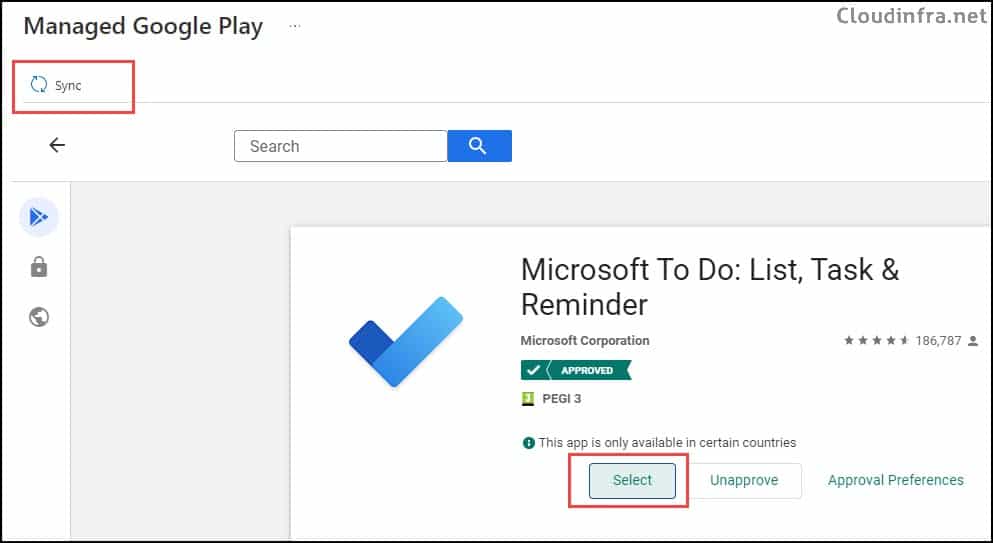
- Once all the Apps are synced, you can find it under All Apps.
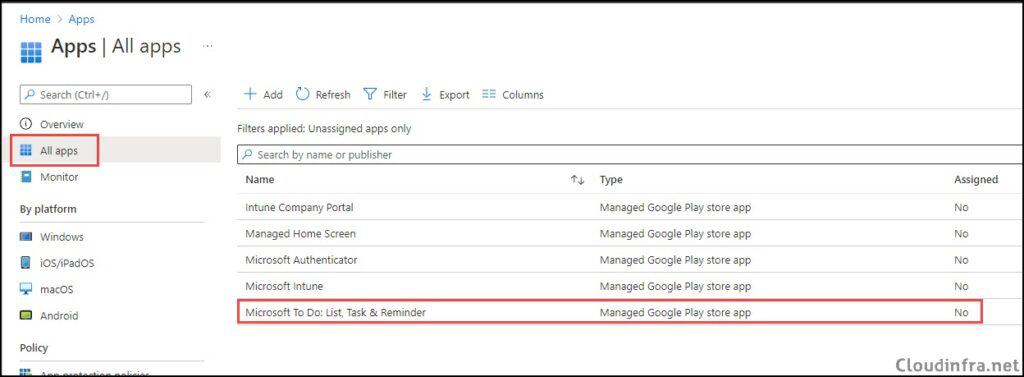
Assign Google Play Store apps to users
Navigate to the All Apps section and choose the app you want to assign to users. Then, click on the Properties tab under Manage and select Edit next to Assignments.
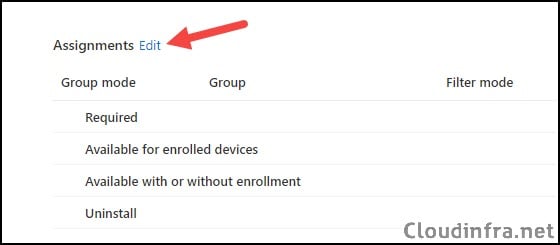
- Required: Automatic installation on user’s phones; no user action is needed.
- Available for enrolled devices: App will be available for users to install.
- Available with or without enrollment: Assign this app to groups of users whose devices are not enrolled with Intune. Users must be assigned an Intune license.
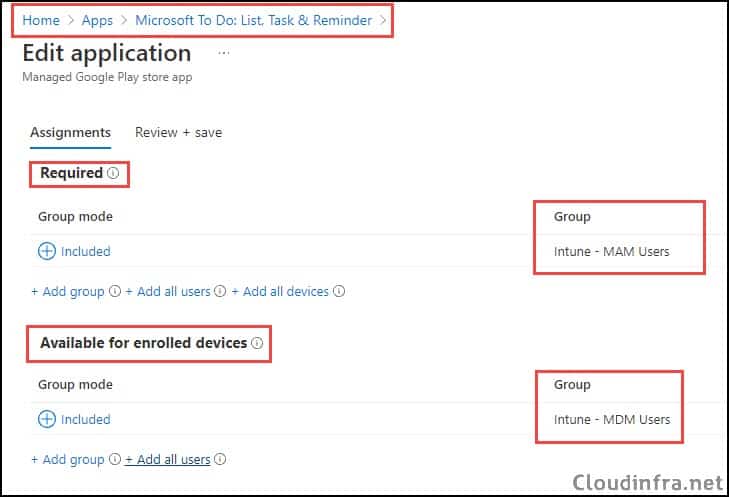
Delete Google Play Store Apps from Intune
To remove a Google Play Store app and its assignments, Go to All apps, select the app to delete, and then right-click or click the three dots on the right-hand side, and select delete.
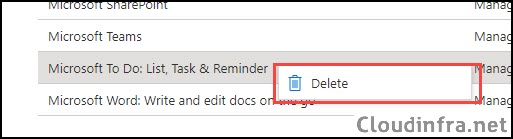
You can also delete the app by opening the app deployment and clicking on the Delete button to remove the application.
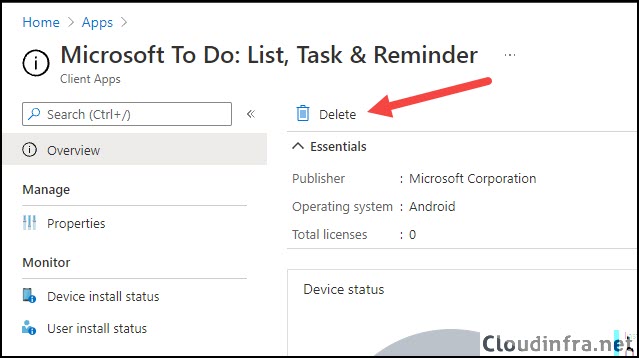
Monitor Google Play Store Apps on Intune
To Monitor app installations and check their status, you can follow these steps:
- Sign in to the Intune admin center.
- Click All Apps.
- Choose the app for which you want to check the installation status.
- The device and user installation status can be found in the Overview tab or under Monitor with Device Install Status and User Install Status
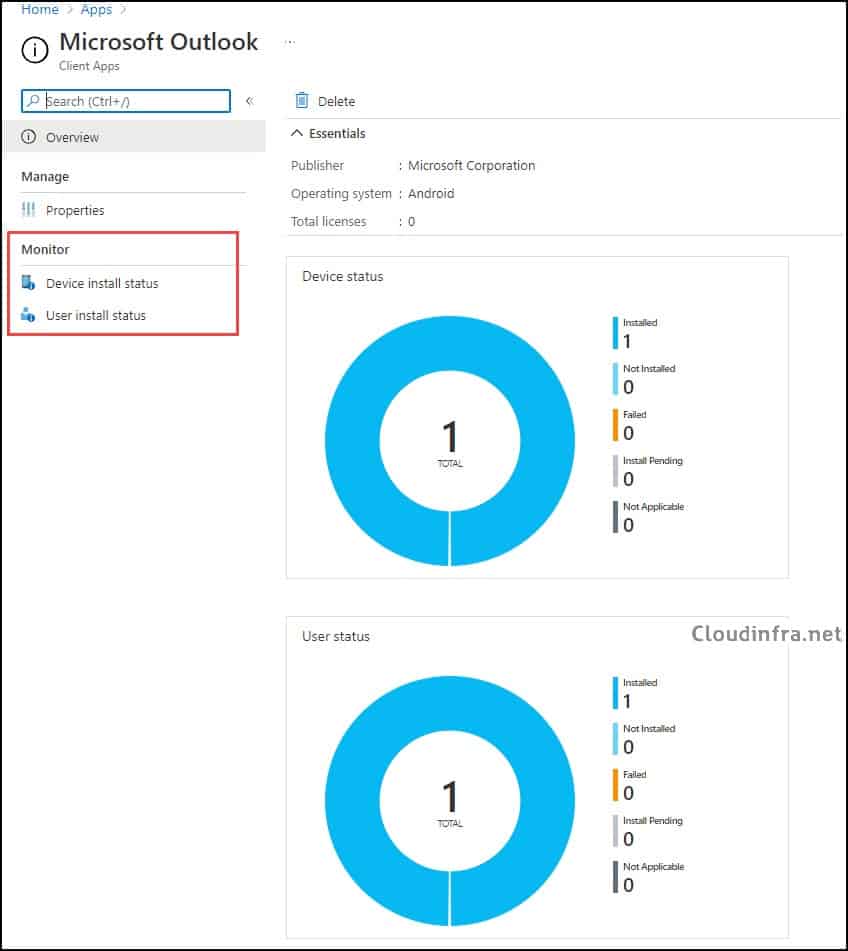

What if you want to remove & reinstall and app, not delete it completely? What if it’s just one device you want to remove/reinstall and not all of them?
User should be able to remove the app from their mobile phones. As the application is targeted as required, it will be installed again automatically. Just remove it from one device and wait, it should re-install next time the device will check-in with Intune.
I finally figured out what was going on. When these android tablets (not phones) were first set up, on some of them the Company Portal App never installed – those are the ones that I had trouble with – the tablet was locked down so users could not do anything – the policies were not hitting it.
I have learned a lot since then. Hey if anyone has questions about androids in Intune, I’ve figured a lot out!!!
Amazing !! thanks for sharing the info and I am glad that you resolved it in the end :). Yes company portal is required on Android device to communicate with Intune.
What if the delete option is greyed out and install status is also zero?
Hi Binduka, Please check if you are assigned to intune administrator role. If the role is already assigned, you could try creating a new app and test if you get a delete option in another published app.
Yes I tested by deplying other app, Im able to delete other apps but not “Managed Home Screen” and “Intune-företagsportal” apps as delete option is greyed out