In this guide, I will show you the steps to block an email address or domain in exchange online. Email communication is an integral part of today’s business world, and it’s hard to imagine our work lives without it. However, with the benefits of email come a few drawbacks as well. One is spam emails or unwanted emails from senders or domains we don’t want to hear from.
These unwanted emails can clog up our inboxes, waste time, and decrease productivity. Fortunately, Exchange Online Protection solves this problem by allowing administrators to create Rules in Exchange Online to block specific email addresses or domains.
Blocking an email address or domain using Exchange Online is straightforward and can be done in a few simple steps. Doing so ensures you don’t receive any more unwanted emails from the sender or domain you have blocked.
In this blog post, I will show you how to block an email address or domain using Exchange Online. I will guide you through the process step by step, and by the end of this post, you will be able to block unwanted emails from any sender or domain you choose.
Contents
1. Create a Transport rule in Exchange to block a domain
Follow the steps below to create a transport rule blocking an Exchange Online domain.
- Sign in to the Exchange Online admin center using Exchange admin rights.
- Go to Mail Flow > Rules > Click on + Add a rule.
- Click on Create a new rule.

Set rule conditions
Set up the rule conditions as shown below and then click Next. In this example, I will show how to block the domain techpress.net using these specific rule conditions.
- Name: Block techpress.net domain
- Apply this rule if: The sender domain is techpress.net [Instead of the domain, you can also add an email address here. For example: test@techpress.net].
- Do the following: Block this message | reject the message and include an explanation.
- Click Next to proceed.
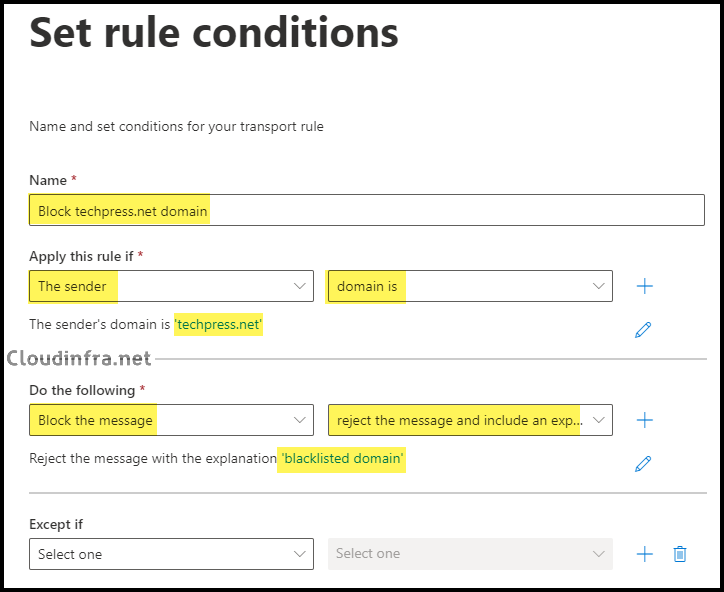
Set rule settings
- Set the rule settings below and Click on Next.
- Rule mode: Enforce.
- Keep the rest of the settings as default.
- Review and click on Finish to create the rule.
- When you create a Transport rule in Exchange Online, it is initially set to a disabled state by default. To activate the rule, click on the rule and switch it to Enable.
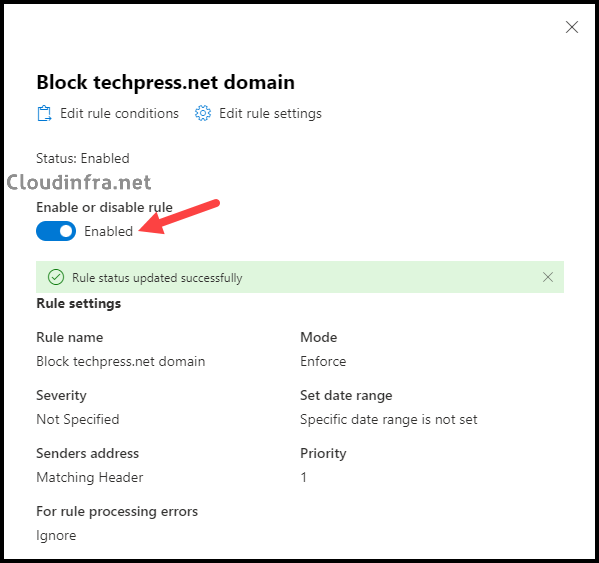
2. Testing The Transport Rule Created in the Previous Step
We’ve created and activated a transport rule in Exchange Online for the organization cloudinfra.net to block emails from the techpress.net domain. Now, let’s test this rule by sending an email from techpress.net to cloudinfra.net and checking the result.
- Sender Email address: AlexW@cloudinfra.net
- Recipient Email Address: GradyA@techpress.net.
You’ll receive the following Non-Delivery Report (NDR) email from postmaster@cloudinfra.net, indicating that a custom mail flow rule created by an admin at cloudinfra.net has blocked your message. The NDR also includes the rejection explanation, which we’ve set in the Transport rule as Blacklisted domain You can customize this explanation or leave it blank according to your preferences.
Message rejection Status code is Status code: 550 5.7.1_ETR. 550 5.7.1 TRANSPORT.RULES.RejectMessage; the message was rejected by organization policy
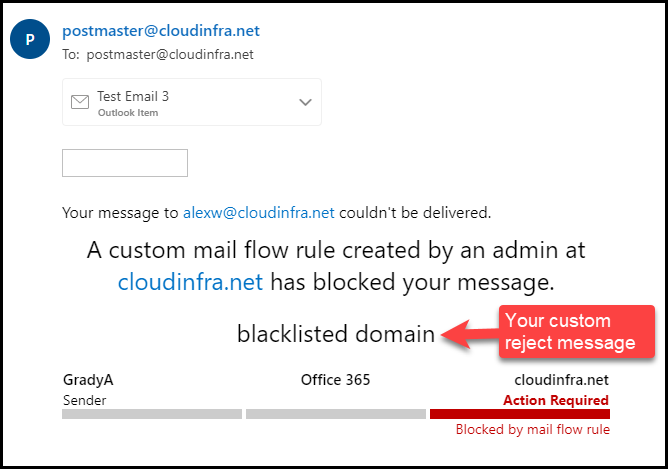
3. Block the Domain using PowerShell
To block the domain using PowerShell by creating a Transport rule in Exchange Online, you can utilize the New-TransportRule cmdlet. This allows you to set up the rule to block messages from specific domains or senders.
Let’s check the steps:
Install the Exchange Online PowerShell module
Install-Module ExchangeOnlineManagement
Connect to Exchange Online
Connect-ExchangeOnline
Create a new Transport rule to block xyz.com
New-TransportRule -Name "Block xyz.com" -SenderDomainIs "xyz.com" -RejectMessageEnhancedStatusCode "5.7.1" -RejectMessageReasonText "Blacklisted Domain" -Enabled $true
You can further customize the behavior of the New-TransportRule cmdlet by exploring various additional parameters. One useful parameter is -Priority, which allows you to define the rule’s precedence over other rules.
For instance, if you want to ensure your block domain rule takes precedence, you can assign it a higher priority by setting a lower numerical value, such as -Priority 0. This ensures that it’s processed before other rules in the sequence.
New-TransportRule -Name "Block xyz.com" -Priority 0 -Enabled $true -SenderDomainIs xyz.com -RejectMessageEnhancedStatusCode "5.7.1" -RejectMessageReasonText "Blacklisted Domain"
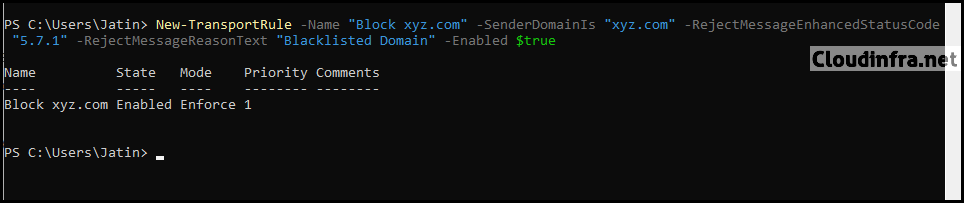
Conclusion
In this blog post, we’ve explored the simple process of creating a rule in Exchange Online to block a sender’s email address or domain. You can also expedite this process using PowerShell.
While we’ve used a few parameters with the New-TransportRule cmdlet, you can further customize your rules by utilizing additional parameters like -Comments, allowing you to provide helpful comments for each rule. This flexibility enables you to tailor your rule management to meet your organization’s requirements.
