In this guide, I will cover the steps to whitelist a website or domain in Microsoft 365 defender. Web content filtering is a part of the web protection capabilities of Microsoft Defender for Endpoint and Microsoft Defender for Business. Web content filtering can be used to track and manage access to websites based on various content categories.
The policies can be applied to all devices or groups of devices. They’re also available on all the major web browsers. Windows Defender SmartScreen blocks a website for Microsoft Edge Browser, and Network Protection is used for other third-party browsers, e.g., Google Chrome.
License Requirements
The following are the license requirements for using web content filtering:
| Subscription | Your subscription must include one of the following: – Windows 10/11 Enterprise E5 – Microsoft 365 E5 – Microsoft 365 A5 – Microsoft 365 E5 Security – Microsoft 365 E3 – Microsoft Defender for Endpoint Plan 1 or Plan 2 – Microsoft Defender for Business – Microsoft 365 Business Premium |
| OS | Windows 10 (1607) or later Windows 11 |
Contents
Step 1: Enable Web Content Filtering
Before you can whitelist a URL or domain, you need to enable Web Content Filtering from the Microsoft 365 Defender portal. To do this, log in to the defender portal with Security or Global Administrator role and follow these steps.
- Scroll to the end of the page to find Settings on the left-hand side.
- From the Settings > Endpoints > General > Advanced features.
- Find Web Content Filtering and toggle the switch to ON.

Step 2: Whitelist a URL or Domain on Microsoft 365 Defender
To block an entire category of websites, such as Social Networking or High Bandwidth Sites, you can create a policy by going to Settings > Endpoints > Web Content Filtering and clicking on Add Item to create a policy.
If you want to whitelist a specific URL or domain in Microsoft 365, follow these steps:
- Sign in to the Microsoft 365 Defender portal.
- Go to Settings > Endpoints.
- On the left-hand side, find Indicators.
- Find URLs/Domains from the list of Indicators.
- Click on + Add item to add a URL or Domain.
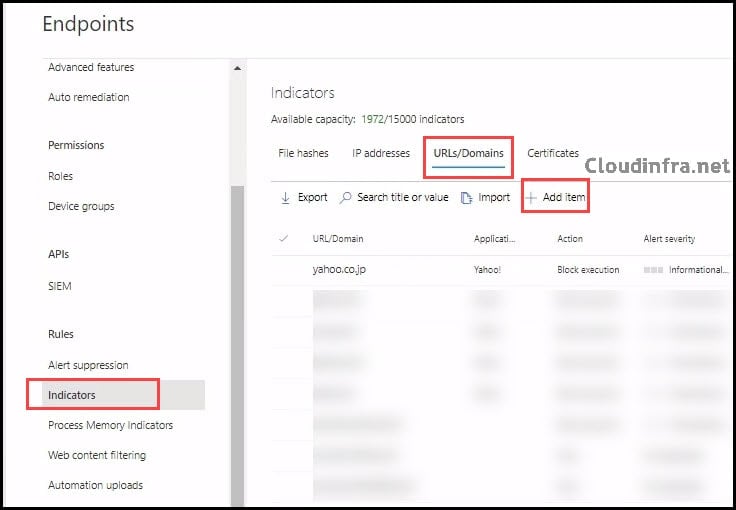
- Once you click Add Item, a fly out pane will appear where you can provide information about the website you want to whitelist. You can enter either the URL or the domain name. Also, you can set an expiry date for this rule.
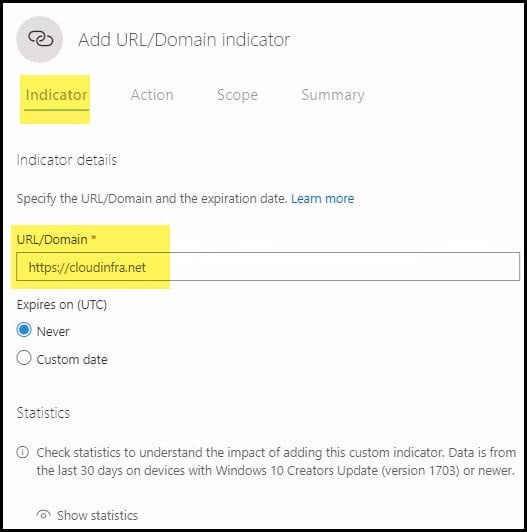
- In the Action tab, select Allow to whitelist the website. You should also provide a title and description for this rule. Other options are available, such as Audit, Warn, and Block execution. If you want to block website access, choose Block execution. If you want to allow a website with a warning message and set a specific time limit, use the Warn option.
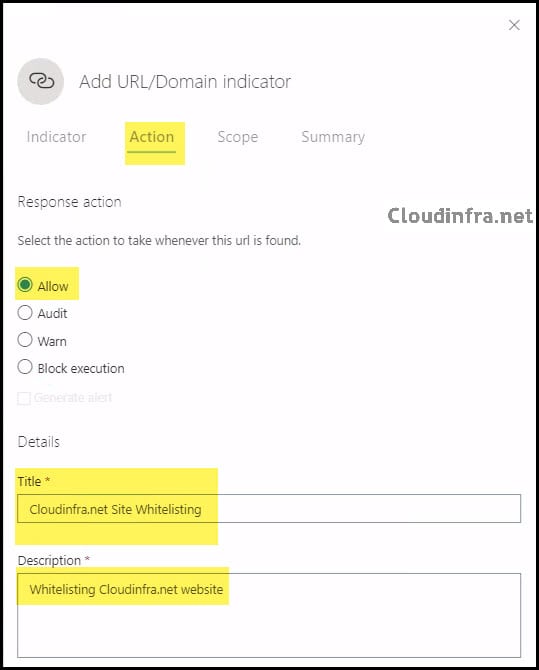
- You can apply this rule to All devices in my organization or Select from list. If you want to use the Select from list option, create a device group first. Go to Settings > Endpoints > Permissions > Device groups to create a device group and use that group to apply this policy.
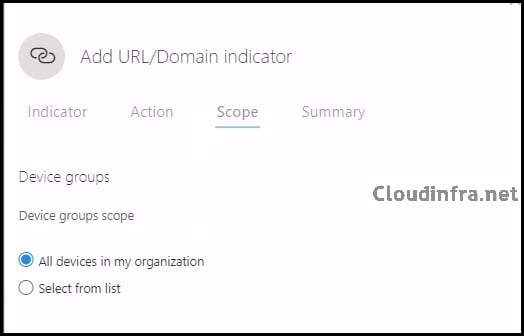
- The Summary page displays an overview of the information you’ve provided to whitelist the website. Verify that the details are correct, and click Save to save the rule.
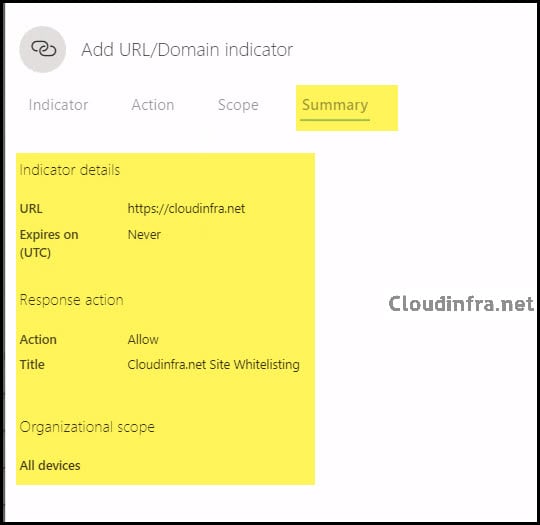
End User Experience
If you have Whitelisted a website, then users will be able to access the website from the targeted devices where the whitelisting rule has been applied. However, If you have created a rule to block a certain website, then users will get an error message.
Error shown will be different based on the browser users are using.
- Microsoft Edge: When you try to access a blocked website using MS Edge browser, it will show a red background with The content is blocked message.
- Google Chrome: When you try to access a blocked website using Chrome browser, You will get Site can’t provide a secure connection error message.
Error Message when using Microsoft Edge web browser
This content is blocked
For your protection, your organization is not allowing you to access the resource or content hosted by gmail.com. To learn more about why you’re seeing this message or to get in touch with your administrator, visit the support page.
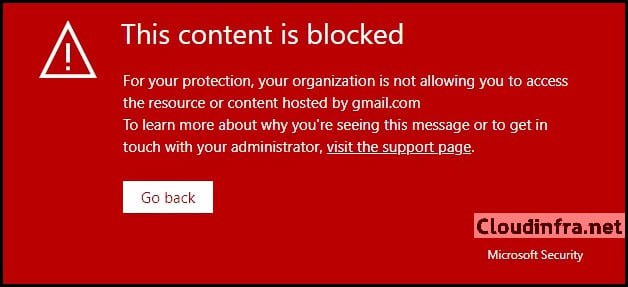
Error Message when using Google Chrome web browser
When users try to access a blocked website using Google Chrome, they will get below error message.
This site can’t provide a secure connection. Gmail.com uses an unsupported protocol. ERR_SSL_VERSION_OR_CIPHER_MISMATCH.
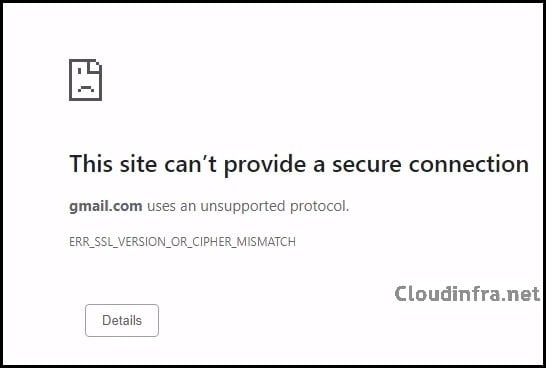
Blocking DeepSeek Website using Microsoft Defender
You can block DeepSeek website http://chat.deepseek.com/ using the defender portal. Follow below steps to block deepseek on devices managed by Microsoft 365 defender. I am listing down the steps you can take to block deepseek website, you can refer to above screenshots which were used for whitelisting a website but select block execution instead of Allow.
- Sign in to the Microsoft 365 Defender portal > Settings > Endpoints.
- On the left-hand side, find Indicators.
- Find URLs/Domains from the list of Indicators.
- Click on + Add item to add a URL or Domain.
- Once you click Add Item, a fly out pane will appear where you can provide information about the website you want to whitelist. You can enter either the URL http://chat.deepseek.com/ or the domain name deepseek.com. Also, you can set an expiry date for this rule. Please note if you block the domain, all its subdomains will be automatically blocked. For example: api.deepseek.com.
- In the Action tab, select Block execution to block deepseek website. Provide a title and description for this rule. Other options are available, such as Audit, Warn, and Allow execution. If you want to allow a website with a warning message and set a specific time limit, use the Warn option.
- The Summary page displays an overview of the information you’ve provided to block the website. Verify that the details are correct, and click Save to save the rule.
Conclusion
This blog post shows how to allow or block a certain URL or domain by using the Microsoft 365 Defender portal. You can first test the change on a few devices by creating a device group and extending it to include more. If you have fully tested this change on test devices, you can change the assignment to All devices in my organization.
