In this blog post, I will show you multiple solutions to fix Windows Autopilot reset error code 0x80070032 while performing Autopilot Reset.
Windows Autopilot Reset restores the device to a business-ready state, enabling the next user to sign in and become productive quickly. You can perform an Autopilot reset if the device is enrolled and managed through Intune and meets the Autopilot Reset requirements. If you perform Autopilot Reset on a device, its connection is maintained with Entra ID and Intune.
Contents
Fix Autopilot Reset Error Code 0x80070032
Autopilot Reset Error code 0x80070032 occurs when the target device’s Windows Recovery Environment (WinRE) is disabled. This is one of the requirements for Initiating Autopilot Reset. You could also see the ERROR_NOT_SUPPORTED message along with this error.
If WinRE is disabled on the target device, the Autopilot Reset action will fail, and you will receive an error message on the Intune admin center. To fix this issue, Enable WinRE on the target device using the command reagentc.exe /enable in an elevated command prompt and Initiate Autopilot Reset again.
Let me demonstrate how I encountered this issue and the actions I took to resolve it. I will Initiate Autopilot Reset on a device called Cloudinfra-W-38. After you Initiate Autopilot Reset from the Intune admin center, you will find that the Autopilot Reset status is showing as Pending.
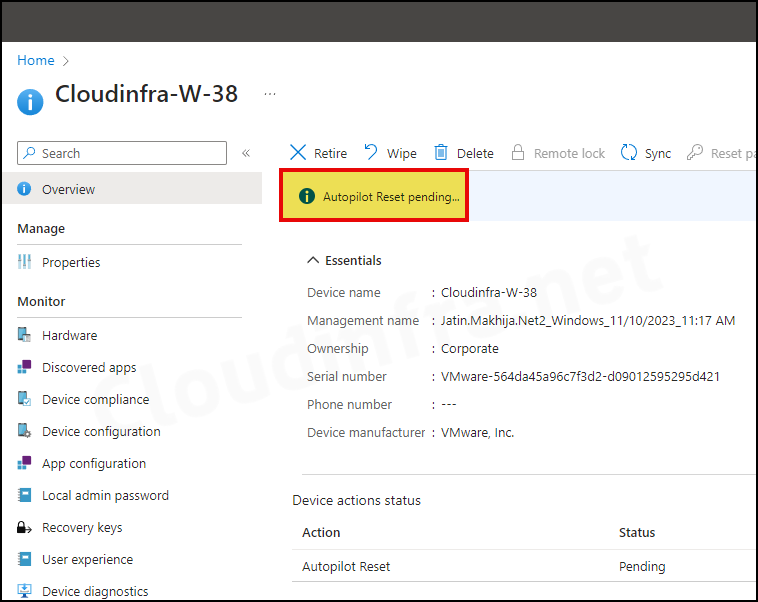
After waiting a couple of minutes, the status of Autopilot Reset changed to Failed. As you can see from the screenshot below, a red banner message and an entry in the Device Action Status confirm that it failed.
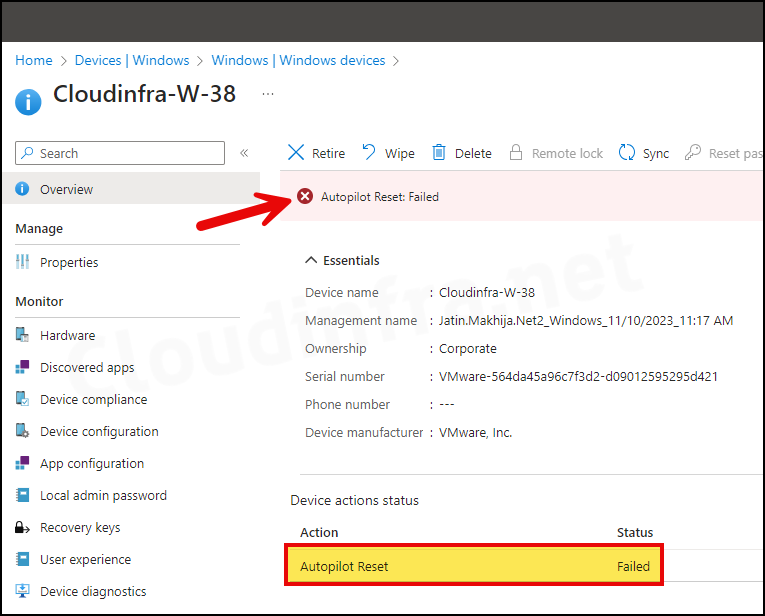
To investigate this issue further, log in to the target device and check the MDM diagnostic logs. To generate the MDM diagnostic log files, follow the steps below:
- Login on the target Windows device.
- Launch the Command prompt as an administrator
- Execute the below command:
mdmdiagnosticstool.exe -area "DeviceEnrollment;DeviceProvisioning;Autopilot" -zip "c:\users\public\documents\MDMDiagReport.zip"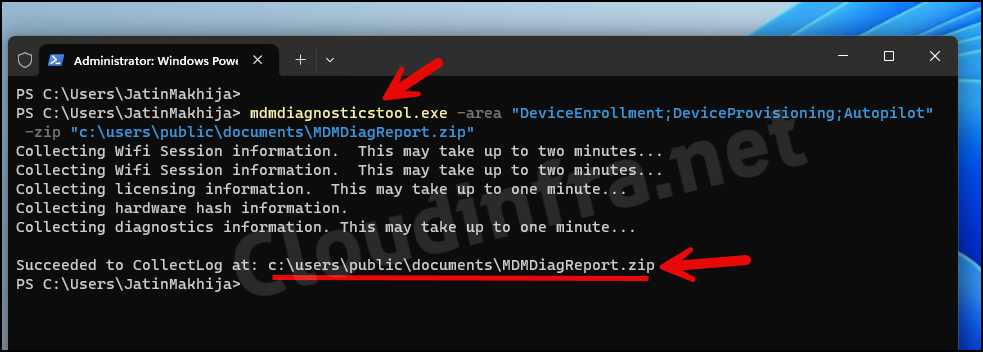
To investigate and find more information about this error, go to location C:\ Users\Public\Documents\MDMDiagReport.zip, which contains all the log files.
To fix the error code ERROR_NOT_SUPPORTED (0x80070032), you need to enable Windows Recovery Environment on the device using the command reagentc.exe /enable. To learn more about this command, refer to this MS docs link: REAgent.exe command-line options.
- First, let’s check the status of WinRE on the target device.
- Launch the command prompt as an administrator
- Execute the command
reagentc.exe /info.
As you can see in the below screenshot, WinRE is disabled on the device, leading to the error 0x80070032 and causing the Windows Autopilot Reset to fail. Let’s enable it in the next step.

Execute reagentc.exe /enable to enable WinRE on the Windows device, and after that, execute reagentc.exe /info to confirm if it’s enabled. Please reboot the device after this change.

Perform Windows Autopilot Reset
Now that we have enabled Windows Recovery Environment on the target Windows device, we can initiate Autopilot Reset again, and this time, it will be completed without any issues. You can refer to a step-by-step guide to help you perform Autopilot Reset: How to Perform Windows Autopilot Reset.
Further Reading
To read more about this error and troubleshooting steps. Visit the Microsoft docs link: Autopilot Reset troubleshooting.
