In this blog post, I will show you the steps to create a local admin account using Intune. You can easily create and manage local admin accounts on your Windows devices through Intune admin center. If you need to add an existing Azure AD/Entra ID user account to the local admin group, refer to Add a User to Local admin group using Intune.
You can also create a local admin account on a Mac using Intune. If you are using Windows 365, you can use the User Settings option to add a user to the local admin on their respective Cloud PCs. Refer to the guide: Elevate User to Local Admin on Windows 365 Cloud PC.
As an example, We are going to create a local admin account called cloudinfraadmin. However, you can create a local admin user account by providing any name you like.
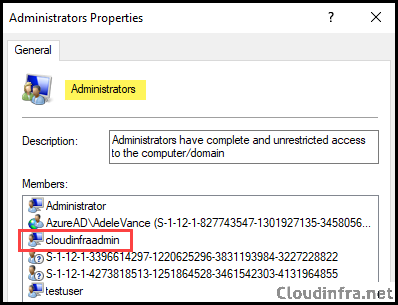
If you are using Windows LAPS, you can use Automatic account management Policy CSP settings to create and manage the local administrator account with Windows LAPS. For detailed information about this, refer to the post: Automatic Account Management in Windows LAPS.
Note
Contents
Ways to Create a Local Admin Account using Intune
There are two ways to create a local admin account using the Intune admin center on Windows 10 /11 devices. These methods are outlined below:
- OMA-URI Setting: You can create a local admin account using OMA-URI setting. Accounts CSP Policies offer the necessary settings for creating a local admin account.
- PowerShell Script: Alternatively, you can also use a PowerShell script account. This method offers greater flexibility and customization than the OMA-URI approach. For example, you can create a local admin account without a password. Refer to this post for more details: Create a Local Admin Using Intune and PowerShell.
| Delete a local user account using Intune |
|---|
| If you want to delete a local user account using Intune, refer to the post: How To Delete A Local User Account Using Intune. |
Accounts CSP for Managing Local Administrator Account
Microsoft has provided comprehensive documentation on Accounts CSP. You can rename a device through the Accounts CSP, create a new local Windows account, and associate it with a local user group, such as the Local Administrators group. For more details about Accounts CSP, refer to the Microsoft Docs Accounts CSP Page.
Please note that Accounts CSP policies only apply to Windows devices with Pro, Education, and Enterprise Editions of Windows 10 and Windows 11 devices.
Create a Local Admin Account using Intune
- Sign in to the Intune admin center > Devices > Configuration > Create > New Policy.
- Select Platform as Windows 10 and later.
- Profile type as Templates.
- Template Name: Custom.
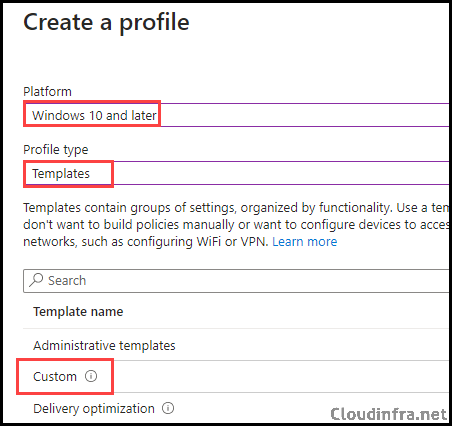
- Basics Tab: Provide a Name and Description of the policy.
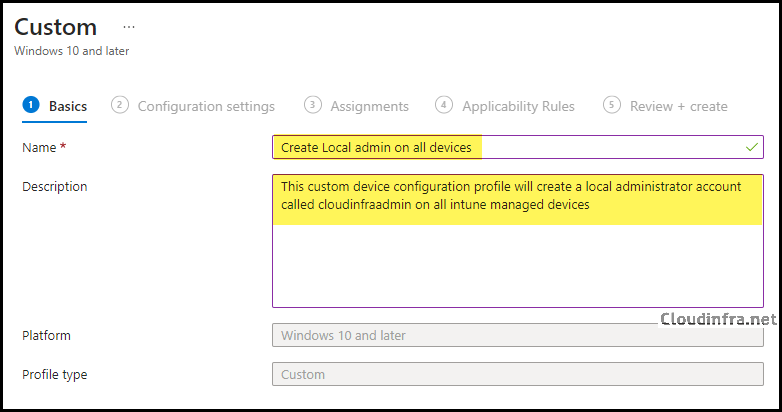
- Configuration settings: Click on the Add button to add OMA-URI settings and provide the following:
- Name: Create Local User Account
- OMA-URI: ./Device/Vendor/MSFT/Accounts/Users/cloudinfraadmin/Password
- Data type: String
- Value: C0mputEr@10!
You can replace cloudinfraadmin to any other name to create local user account as per your requirement. For example: If you replace cloudinfraadmin with myadminacc the local user account with name myadminacc will be created.
Note
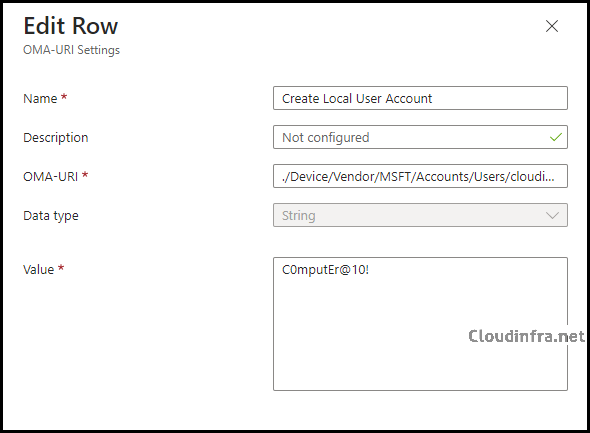
- Click on the Add button again to use the following OMA-URI settings which will add the user to local administrator group on the target device:
- Name: Add user to Local administrator group
- OMA-URI: ./Device/Vendor/MSFT/Accounts/Users/cloudinfraadmin/LocalUserGroup
- Data type: Integer
- Value: 2
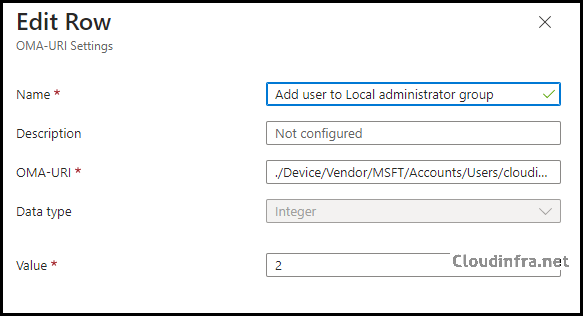
- Assignments tab: Assign this device configuration policy to Entra security group containing Windows 10/11 devices.
- Applicability Rules: You can set up rules on this page to target specific versions or OS editions.
- Review + Create: Review the deployment summary and click Create.
Monitor Policy Deployment Progress
- Sign in to the Intune admin center > Devices > Configuration.
- Choose the Device Configuration profile you want to work with, and at the top of the page, you’ll see a quick view of the Success, Failure, Conflict, Not Applicable, and In Progress status.
- Click on View report to access more detailed information.
Sync Intune Policies
The device check-in process might not begin immediately. If you’re testing this policy on a test device, you can manually kickstart the Intune sync from the device itself or remotely through the Intune admin center.
Alternatively, you can use PowerShell to force the Intune sync on Windows devices. Restarting the device is another way to trigger the Intune device check-in process.
End User Experience
After the policy is deployed successfully, check the end user’s device. Confirm if a local user account has been created and added to the local administrator’s group.
- Click on Start and search for Computer Management.
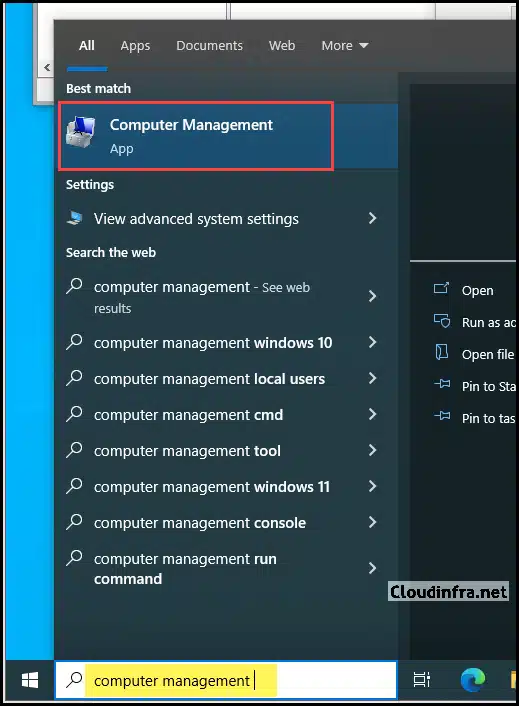
- Click on Local Users and Groups > Users and find the local user account created by Intune policy, which is cloudinfraadmin.
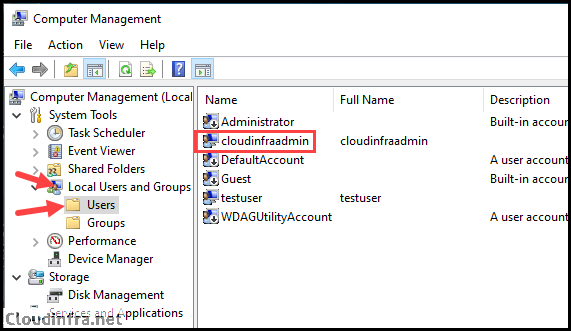
- Next, ensure the account is added to the Administrators group, granting local admin privileges. Go to Computer Management > Local Users and Groups > Groups > Administrators and check if your local user account is listed within the Administrators group.
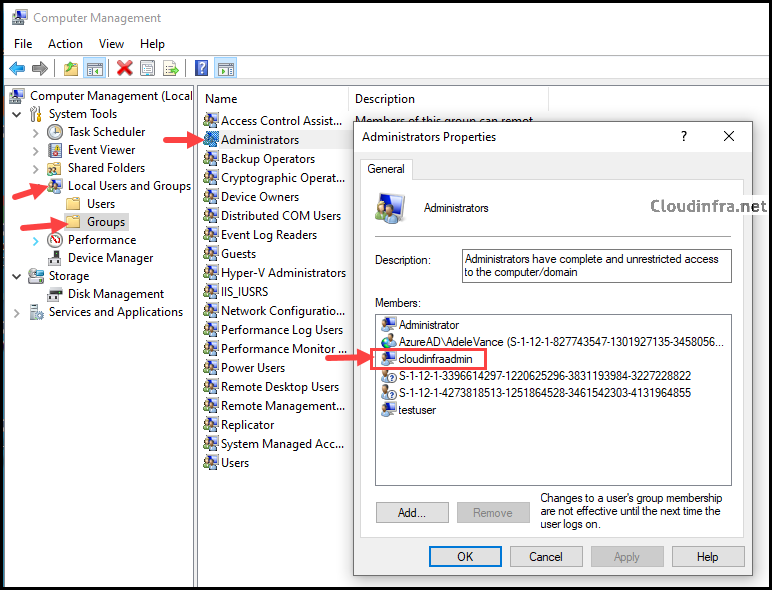
Set Local user Account Password to never expire using Intune
To set the local user account’s password expiry to Never on target devices, deploy a PowerShell script with the given command. For step-by-step instructions on deploying PowerShell scripts via Intune, refer to the blog post titled How to Deploy a PowerShell Script Using Intune.
Set-LocalUser -Name "cloudinfraadmin" -PasswordNeverExpires 1
Conclusion
In this blog post, we’ve learned how to create a local administrator account on Intune-managed devices through a custom device configuration profile. It’s a straightforward process that enables you to create a local admin to manage all your organization’s devices.

What OMA-URI would we use if we dont want it to have a password associated with it because Windows LAPS will set the random password?
In that case, you can try creating a local user using a Powershell script:
PS C:\> New-LocalUser -Name “localuser01” -Description “Description of this account.” -NoPassword
Using that would they be part of the Administrators group?
Hello dj56, I have created a blog post which shows how you can create a local user account without password using Intune. You will have to use Proactive remediations to create local user account.
Then add that account to local administrators group using Local user group membership option.
https://cloudinfra.net/create-a-local-admin-using-intune-and-powershell/
Isn’t using OMA-URI settings for creating or managing accounts the OLD method? Why can’t Intune admins use the Endpoint Security -> Account Protection -> Local user group membership templates instead?
Yes, you can use that as well. Please create the local user account first before updating Administrator group.
Cool stuff.
Tried this and it worked a treat
This CSP always works but shows error 0x87d1fde8. Any ideas?
Hi Jeff,
Same issue for me as well. The config applies but I experience the same error for both settings.
I have been doing additional digging. Here’s some information that may help.
Blog: https://call4cloud.nl/2021/12/i-kill-remediation-errors/
MS: https://learn.microsoft.com/en-us/windows/client-management/mdm/accounts-csp
“Supported operation is Add and the GET operation is not supported. When you have configured this setting from the Endpoint Manager it will report as failed when deployed.”
Any ideas as to why the profile shows errors on config profile?
Setting Name Setting Status Errorcode
Create LAdmin [./Device/Vendor/MSFT/Accounts/Users/hmadmin/Password] Error -2016281112
AddLAGroup ./Device/Vendor/MSFT/Accounts/Users/cloudinfraadmin/LocalUserGroup Error -2016281112
The account is created successfully and added to the local admin group.
Thank you,
Yes, even though it error’s out, the account is still created and added to local admin group. This could be due to the password which Intune is probably not able to verify and confirm if the profile deployment is successful.
If you want to use another way to deploy local user account and add it to local admin, you can also use Intune Proactive remediations and Local user group membership option. I have written a blog post on this to provide the scripts and step by step guide: https://cloudinfra.net/create-a-local-admin-using-intune-and-powershell/
A recent change in Intune requires E3 or better licensing to use Proactive Remediations. It is no longer available to those with M365 Business Premium, which unfortunately cuts off many non-profits and SMBs.
Hi, what if you want to delete a local user? The MS documentation teaches you how to remove it from specific groups but not remove it from the Users part of Local Users and Groups.
You can delete a local user account using Intune Proactive remediations. Here’s is a blog post which provides step by step guide along with powershell scripts to delete a local user account using Intune.
https://cloudinfra.net/how-to-delete-a-local-user-account-using-intune/
Am I correct in assuming that the password created in this process is a ‘one and done’ deployment in that it creates the account, sets the password and then leaves it? There wouldn’t be any issues with having another policy, lets say Windows LAPS since someone else mentioned it, changing the password?
Also for the password, Are we able to use the serial number in the password by using “%SERIAL%” or {{serialnumber}} as used with Account SCP or in certain areas of Intune?
I am also looking for an answer on Windows LAPS and would this be affected by the CSP policy?
Hi Jatin,
Thanks for the article.
Just wondering how do we create the local account without forcing it to change password at first logon? Because the creation of the local account and adding it to admin groups works well, it’s just that when we use it for the first time for anything that requires elevation, it says the account needs to change password first.
Hello Shawn, You can follow below article which provides the steps to disable “User must Change password at next logon” flag using intune https://cloudinfra.net/enable-disable-user-must-change-password-at-next-logon-using-intune/
Question: Why does this show errors, but create the account.
My best guess is that Intune could not verify the local user account password. I am not 100% sure on this yet. You can Ignore the error, or else use Intune remediations or Powershell script to create a Local admin user. I may reach out to Microsoft to get some answers.
I know this is a relatively older post but I’ve run it and while the account get’s created in Administrator’s group, it’s also created in the Users group. Any idea why that would happen?
Hi Jamie, As it creates a local user and adds it to the local administrator group, you will find it showing under the Local Users and Groups > Users folder and then gets added to the Groups > Administrators group.
Hi Jatin, so the account is being added to both the Groups > Administrators group and the Groups > Users group (the one noting that members can’t make changes), that then won’t allow the account’s admin function to work regardless of the membership in the Admins group, but I can’t figure out why it added it to both.